合併影像(僅限C5800 系列)
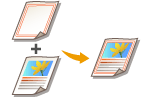 | 您可以註冊影像,例如影像樣式的標誌或裝飾邊框,然後將這些影像疊加在輸出件上。這項功能可讓您在會議講義上列印公司標誌,或加上邊框使商務企畫提案的設計整齊一致。 |
註冊樣式影像
從設定/註冊註冊樣式影像。請使用此樣式影像製備原稿文件。
1
按下  (設定/註冊)
(設定/註冊)  <功能設定>
<功能設定>  <一般>
<一般>  <列印設定>
<列印設定>  <註冊表格>
<註冊表格>  <註冊>。
<註冊>。
 (設定/註冊)
(設定/註冊)  <功能設定>
<功能設定>  <一般>
<一般>  <列印設定>
<列印設定>  <註冊表格>
<註冊表格>  <註冊>。
<註冊>。2
為樣式影像選擇原稿尺寸,並按下 <下一步>。
3
根據需求指定掃描設定。
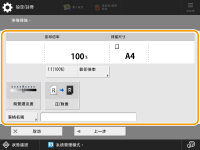
按下 <表格名稱> 可讓您設定樣式影像的名稱。

即使您沒有輸入樣式名稱,儲存日期和時間也會自動設定為樣式名稱。例如,如果是在 2015 年 10 月 30 日下午 1:05:12 儲存,則樣式名稱為「20151030130512」。
4
將要加上樣式影像的原稿放在原稿台玻璃上,然後按下  (啟動)。放置原稿
(啟動)。放置原稿
 (啟動)。放置原稿
(啟動)。放置原稿樣式影像已經註冊,並顯示在清單中。
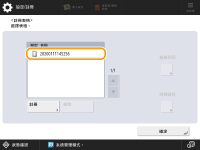
5
按 <確定>  <關閉>。
<關閉>。
 <關閉>。
<關閉>。 |
若要變更已註冊的樣式影像的名稱,請在步驟 5 中,從清單中選擇樣式影像,並按下 <詳細資訊>  <重新命名表格>。若要刪除樣式影像,請從清單中選擇樣式影像,並按下 <刪除>。 <重新命名表格>。若要刪除樣式影像,請從清單中選擇樣式影像,並按下 <刪除>。您最多可註冊 100 個影像樣式。然而,此數量根據儲存裝置容量而有不同。 |
疊加樣式影像
在輸出件上疊加樣式影像和文件。
1
放置原稿。放置原稿
2
按下 <影印>。<首頁> 畫面
3
按下影印基本功能畫面上的 <選項>。影印基本功能畫面
4
按 <合併影像>。
5
按 <正面> 中的 <設定>。

若要在雙面影印時,在背面疊加樣式影像,請設定 <反面>。若要疊加和正面相同的樣式影像,請按下 <與正面相同>。若要疊加和正面不同的樣式影像,請按下 <設定>,並前進至步驟 5。
6
選擇要疊加的樣式影像,然後按 <下一步>。
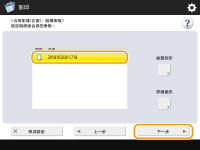

若要僅列印樣式影像本身,以檢查輸出結果,請從清單中選擇樣式影像,並按下 <檢查列印>。若要確認樣式影像的尺寸和重疊設定,請按下 <詳細資訊>。
7
選擇影像如何重疊,然後按 <確定>。
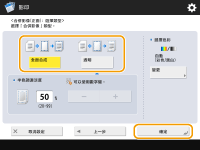
若要疊加樣式影像而不調整濃淡度,請按下 <全面合成>。若要疊加樣式影像但降低濃淡度,請按下 <透明> 並調整濃淡度。
8
按 <確定>  <關閉>。
<關閉>。
 <關閉>。
<關閉>。9
按下  (啟動)。
(啟動)。
 (啟動)。
(啟動)。影印開始。