Configuration des paramètres d'inspection
Configurez des paramètres tels que la zone d'inspection et le niveau d'inspection pour chaque tâche d'inspection. Configurez les paramètres d'inspection pour toutes les images principales.
Zone d'inspection
Les types de zones d'inspection sont les suivants. Vous pouvez configurer jusqu'à 64 zones d'inspection par page.
Type de zone | Description |
[Zones exclues] | Zone dans laquelle l'inspection n'est pas effectuée |
[Zones d'inspection hautement prioritaires] | Zone configurée selon les normes les plus strictes |
[Zones d'inspection standard] | Zone configurée avec les normes habituelles |
[Zones d'inspection faiblement prioritaires] | Zone configurée avec les paramètres les plus permissifs |
IMPORTANT |
Si les différents types de zones se chevauchent, le type de réglage le plus élevé dans le tableau ci-dessus a la priorité. Exemple : Si [Zones exclues] et [Zones d'inspection hautement prioritaires] se chevauchent, la zone de chevauchement n'est pas inspectée. Si [Zones d'inspection hautement prioritaires] et [Zones d'inspection standard] se chevauchent, la zone de chevauchement est traitée comme [Zones d'inspection hautement prioritaires]. Les zones où une zone d'inspection n'est pas spécifiée ne sont pas inspectées. |
Procédure
Si l'écran [Paramètres d'inspection] s'affiche, passez à l'étape 3.
1.
Sur l'écran principal, sélectionnez la tâche d'inspection à configurer
2.
Afficher l'écran [Paramètres d'inspection] en utilisant l'une des méthodes suivantes
Cliquez sur [Paramètres d'inspection] dans [Fichier] dans la barre de menu.
Cliquez sur [Paramètres d'inspection] dans la barre d'outils.
Cliquez avec le bouton droit de la souris sur le poste d'inspection sélectionné et cliquez sur [Paramètres d'inspection].
L'écran [Paramètres d'inspection] s'affiche.
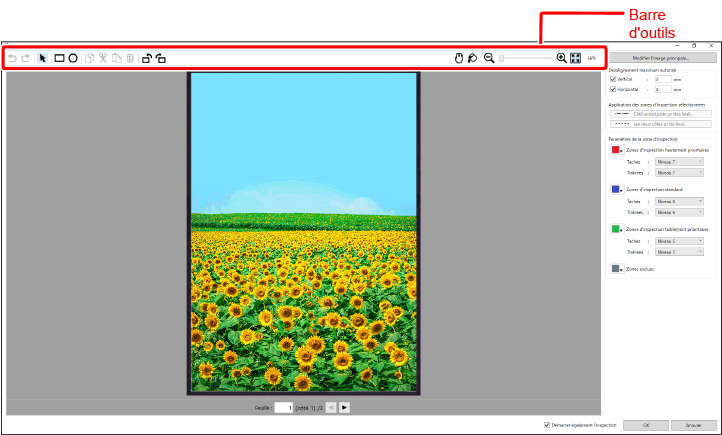
REMARQUE |
Des outils permettant de créer et de modifier les zones d'inspection sont affichés à l'écran. Pour plus de détails, veuillez vous référer à ce qui suit. |
3.
Configuration de la tolérance de désalignement
Les tolérances de désalignement de la position de sortie de l'image sur le papier peuvent être réglées dans chacune des directions verticale et horizontale. Ce réglage s'applique à toutes les pages.
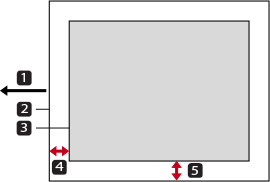
 Sens d'alimentation du papier
Sens d'alimentation du papier Papier
Papier Image
Image [Vertical]
[Vertical] [Horizontal]
[Horizontal][Vertical] | Saisissez la tolérance de désalignement dans le sens d'alimentation du papier. La direction horizontale sur l'écran lorsque l'image numérisée pour l'image principale n'est pas tournée correspond au sens d'alimentation du papier. |
[Horizontal] | Saisissez la tolérance de désalignement dans la direction principale de balayage. La direction verticale sur l'écran lorsque l'image scannée pour l'image principale n'est pas tournée est la direction principale de balayage. |
IMPORTANT |
Vérifiez l'orientation lorsque le papier est éjecté et réglez correctement les tolérances de désalignement. Si l'image numérisée pour l'image principale est tournée de 90 degrés vers la gauche ou la droite sur l'écran, la longueur et la largeur spécifiées sont l'inverse de la longueur et de la largeur vues à l'écran. |
Cochez la case des directions de désalignement à inspecter, et saisissez les tolérances.
Si l'[Unité] est configurée sur [Millimètres] sur l'écran [Préférences]
Elle peut être spécifiée dans une plage de 0,1 à 3,0 mm par incréments de 0,1 mm.
Si l'[Unité] est configurée sur [Pouces] sur l'écran [Préférences]
Vous pouvez la spécifier dans une plage de 0,0039" à 0,1181" par incréments de 0,0001".
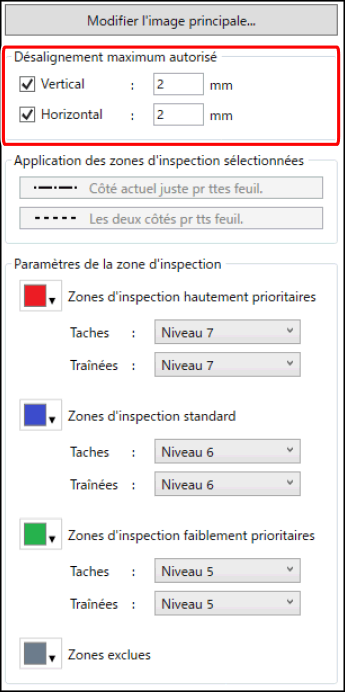
4.
Configuration de zones d'inspection
Répétez la procédure suivante pour définir les zones à inspecter.
IMPORTANT |
Si un travail d'inspection pour lequel aucune zone d'inspection n'est configurée est exécuté, les images ne sont pas inspectées. Pour inspecter la page entière, il faut spécifier une zone d'inspection qui couvre la page entière. Si la tâche d'impression à contrôler contient des nombres, du texte et des données variables qui diffèrent d'un exemplaire à l'autre, configurez les zones où ceux-ci sont imprimés comme [Zones exclues]. |
Dans la barre d'outils, cliquez sur  ([Outil d'insertion de la zone d'inspection (rectangle)]) ou
([Outil d'insertion de la zone d'inspection (rectangle)]) ou  ([Outil d'insertion de la zone d'inspection (ovale)]).
([Outil d'insertion de la zone d'inspection (ovale)]).
Sélectionnez le type de zone d'inspection dans le menu déroulant.
Pour plus de détails sur les types de zones d'inspection, reportez-vous à ce qui suit.
Faites glisser le pointeur de la souris sur l'image pour définir la zone.
REMARQUE |
Il n'est pas nécessaire de définir des zones pour tous les types. Vous pouvez changer les couleurs des cadres autour de chaque zone d'inspection. Sélectionnez la couleur dans la liste déroulante à gauche du nom de la zone d'inspection selon vos besoins. La couleur sélectionnée n'est pas appliquée aux autres tâches d'inspection. |
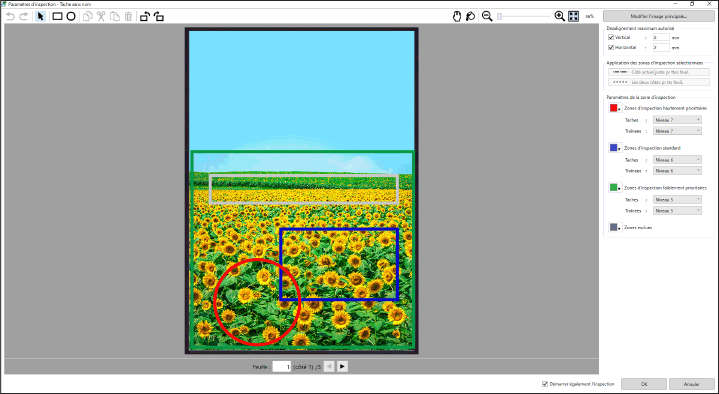
5.
Vérification du chevauchement et des paramètres des zones d'inspection
Déplacez le pointeur de la souris sur  ([Confirmation de la zone d'inspection]).
([Confirmation de la zone d'inspection]).
Chaque zone est remplie avec la couleur de cadre correspondante.
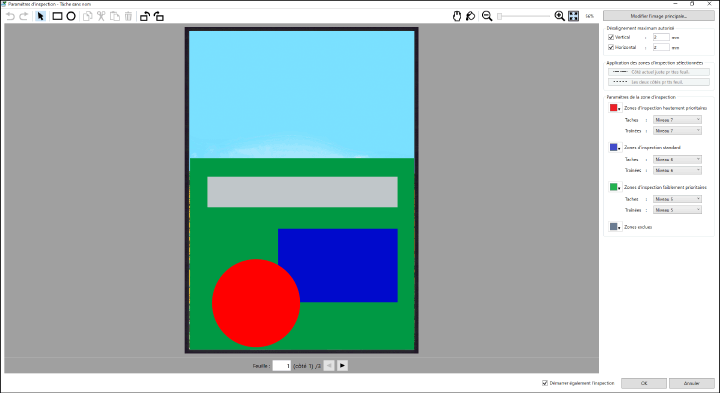
Si les zones se chevauchent, vérifiez si cette zone possède les paramètres prévus.
Pour plus de détails sur l'ordre de préséance des zones de chevauchement, veuillez vous référer à ce qui suit.
Utilisez les outils pour redéfinir les zones si nécessaire.
Pour plus de détails sur les icônes de la barre d'outils, reportez-vous à ce qui suit.
6.
Spécification du champ d'application de la zone d'inspection
Si vous souhaitez également appliquer les zones d'inspection que vous avez configurées avec la procédure jusqu'à présent à d'autres pages, spécifiez les destinations de l'application pour chaque zone d'inspection en utilisant la procédure suivante.
Sélectionnez  ([Outil de sélection de la zone d'inspection]) puis la zone d'inspection cible.
([Outil de sélection de la zone d'inspection]) puis la zone d'inspection cible.
Spécifiez la plage d'application dans [Application des zones d'inspection sélectionnées].
Pour les zones auxquelles l'option [Les deux côtés pr tts feuil.] est appliquée, le style de la ligne du cadre change comme suit. Si la zone est éditée après que cela ait été spécifié, les résultats de l'édition seront appliqués à toutes les autres pages.

Pour les zones auxquelles l'option [Côté actuel juste pr ttes feuil.] est appliquée, le style de la ligne du cadre change comme suit. Si la zone est éditée après que cela ait été spécifié, les résultats de l'édition seront appliqués au même côté des autres pages.

Le style de ligne des lignes de cadre des zones d'inspection où aucune n'est spécifiée est le suivant. Si la zone est éditée après que cela ait été spécifié, cela n'a aucun effet sur les autres pages ou côtés.

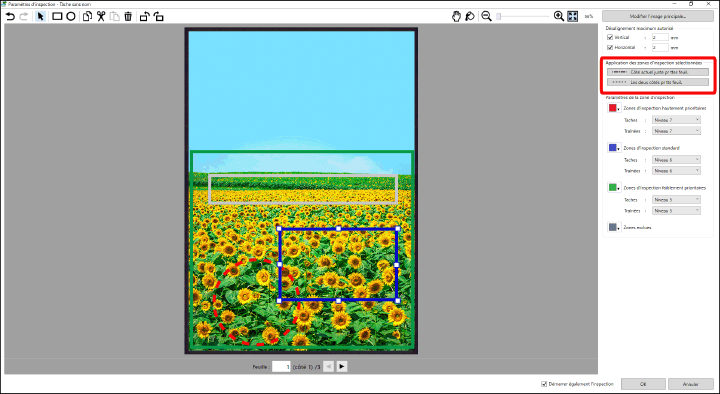
REMARQUE |
Pour revenir aux paramètres par page après avoir sélectionné [Côté actuel juste pr ttes feuil.] ou [Les deux côtés pr tts feuil.], cliquez sur |
7.
Configuration des zones d'inspection dans les images des autres pages
Cliquez sur les icônes  et
et  en bas de l'écran pour changer de page.
en bas de l'écran pour changer de page.
Configuration des zone d'inspection sur chaque page.
Voir les étapes 4 à 6 pour plus de détails.
IMPORTANT |
Pour les zones délimitées par un style de ligne autre qu'une ligne continue, les résultats de l'édition sont également appliqués à d'autres pages ou côtés. Reportez-vous à l'étape 6 pour connaître la signification du style de ligne du cadre. |
8.
Fixer les niveaux d'inspection des [Taches] et des [Traînées] pour chaque zone d'inspection
IMPORTANT |
Les niveaux d'inspection d'un même type de zone d'inspection sur toutes les pages sont fixés aux niveaux spécifiés ici, indépendamment de la page actuellement affichée et des plages d'application des zones qui ont été fixées aux étapes 6 et 7. S'il existe plusieurs zones d'inspection de même type dans une seule tâche d'inspection, il n'est pas possible de définir des niveaux d'inspection différents pour chaque zone. |
Spécifiez le niveau d'inspection avec la valeur numérique la plus élevée pour avoir des normes d'inspection plus strictes.
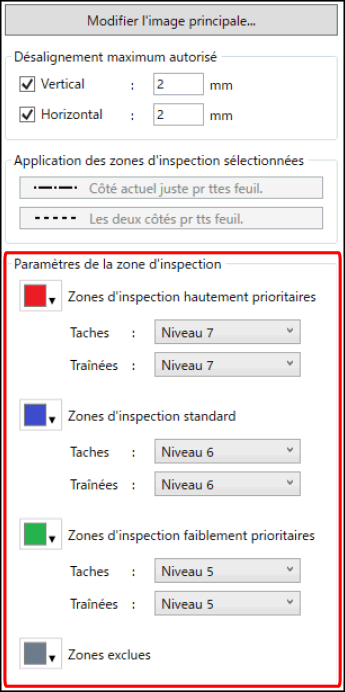
Spécifiez le niveau d'inspection de [Zones d'inspection standard].
Sélectionnez dans une plage [Niveau 8] à [Niveau 2].
Spécifiez les niveaux d'inspection de [Zones d'inspection hautement prioritaires] et [Zones d'inspection faiblement prioritaires].
[Zones d'inspection hautement prioritaires]
Seuls les niveaux supérieurs à [Zones d'inspection standard] peuvent être spécifiés dans [Zones d'inspection hautement prioritaires]. Par exemple, si [Zones d'inspection standard] est configuré sur [Niveau 6], alors la plage des niveaux d'inspection qui peuvent être spécifiés dans [Zones d'inspection hautement prioritaires] va de [Niveau 9] à [Niveau 7].
[Zones d'inspection faiblement prioritaires]
Seuls les niveaux inférieurs à [Zones d'inspection standard] peuvent être spécifiés dans [Zones d'inspection faiblement prioritaires]. Par exemple, si [Zones d'inspection standard] est configuré sur [Niveau 6], alors la plage des niveaux d'inspection qui peuvent être spécifiés dans [Zones d'inspection faiblement prioritaires] va de [Niveau 5] à [Niveau 1].
9.
Une fois que vous avez terminé les réglages, cliquez sur [OK]
Si la case [Démarrer également l'inspection] est cochée, l'écran [Nombre de copies à inspecter] s'affiche. Si la case [Démarrer également l'inspection] n'est pas cochée, l'écran principal s'affiche.
Pour plus de détails sur la procédure d'exécution d'une d'inspection, veuillez vous référer à ce qui suit.