| ユーザーズガイド (製品マニュアル) | |
|---|---|
| ユーザーズガイド (製品マニュアル) | |
|---|---|

 (カウンター/機器情報)または[カウンター/機器情報]キー(立面操作部が装着されている機種の場合)
(カウンター/機器情報)または[カウンター/機器情報]キー(立面操作部が装着されている機種の場合) <カウントプリント>
<カウントプリント>  <はい>
<はい>
 (設定/登録)
(設定/登録) <管理設定>
<管理設定>  <ユーザー管理>
<ユーザー管理>  <部門別ID管理>
<部門別ID管理>  <ON>
<ON>  <カウント管理>
<カウント管理>  <カウントプリント>
<カウントプリント>  プリントする項目を選択する
プリントする項目を選択する  <プリント開始>
<プリント開始> |
カウント管理レポートを部門IDごとに集計するには、部門別ID管理をする必要があります。部門別ID管理を行う リモートUIのカウント管理レポートでは、部門IDに関連付けられたユーザー名ごとに、プリントやスキャンした面数を確認できます。リモートUIを起動する  [設定/登録] [設定/登録] [ユーザー管理] [ユーザー管理] [部門別ID管理]をクリックすると表示できます。ただし、1部門に複数のユーザーを割り当てている場合や、ログインサービスにDepartmentID Authenticationを使用している場合、ユーザー名は表示されません。 [部門別ID管理]をクリックすると表示できます。ただし、1部門に複数のユーザーを割り当てている場合や、ログインサービスにDepartmentID Authenticationを使用している場合、ユーザー名は表示されません。カウント管理レポートは、リモートUIを使ってCSVファイルで保存することができます。リモートUIを起動する  [設定/登録] [設定/登録] [ユーザー管理] [ユーザー管理] [部門別ID管理] [部門別ID管理] [CSV形式で保存...]をクリックします。 [CSV形式で保存...]をクリックします。 |
 (状況確認)を押して表示される状況確認画面から、コピー、プリント、Eメール送信、ファクス送受信、Iファクス送受信、保存スペース「アドバンスドボックス」への保存などの使用履歴を確認することができます。この使用履歴から、リストをプリントすることができます。
(状況確認)を押して表示される状況確認画面から、コピー、プリント、Eメール送信、ファクス送受信、Iファクス送受信、保存スペース「アドバンスドボックス」への保存などの使用履歴を確認することができます。この使用履歴から、リストをプリントすることができます。 |
プリントされたリストの項目「印刷結果」「通信結果」「保存結果」に「NG」がある場合は、並んで表示されている「#」で始まる3桁の番号よりエラーの内容を調べることができます。  (設定/登録) (設定/登録) <管理設定> <管理設定>  <デバイス管理> <デバイス管理>  <認証ユーザー以外のジョブの操作制限>を<ON>に設定している場合、ログインしているユーザー以外のジョブは「***」のように伏せ字で表示され操作することができません。管理者としてログインしたときはすべてのユーザーのジョブが表示されます。 <認証ユーザー以外のジョブの操作制限>を<ON>に設定している場合、ログインしているユーザー以外のジョブは「***」のように伏せ字で表示され操作することができません。管理者としてログインしたときはすべてのユーザーのジョブが表示されます。 |
 (状況確認)を押す
(状況確認)を押す
1 | <コピー/プリント>  <ジョブ履歴>を押す <ジョブ履歴>を押す |
2 | プリントする項目を選び、<リストプリント>を押す 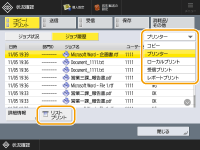 |
3 | <はい>を押す |

1 | <送信>または<受信>  <ジョブ履歴>を押す <ジョブ履歴>を押す |
2 | リストから<送信>または<受信>を選び、<通信管理レポート>を押す 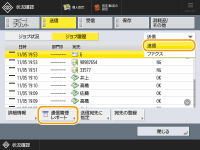 |
3 | <プリント開始>を押す |
 |
Eメール送信したときのリストは、送信した相手への送信結果ではなくメールサーバーへの送信結果が表示されます。 送受信履歴の件数を指定してプリントすることもできます。手順3の画面で<件数指定出力>を押して件数を指定します。 リストを自動的にプリントするかどうかなどを設定できます。 |

1 | <送信>または<受信>  <ジョブ履歴>を押す <ジョブ履歴>を押す |
2 | リストから<ファクス>を選び、<ファクス通信管理レポート>を押す 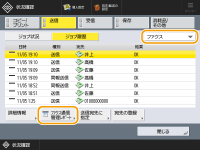 |
3 | <プリント開始>を押す |
 |
ファクス送受信履歴の件数を指定してプリントすることもできます。手順3の画面で<件数指定出力>を押して件数を指定します。 リストを自動的にプリントするかどうかなどを設定できます。 |

1 | <保存>  <ジョブ履歴> <ジョブ履歴>  <リストプリント>を押す <リストプリント>を押す |
2 | <はい>を押す |
 |
プロトコルとして印字される保存先の種別は3つあり、次の条件でプリントされます。 MemoryMedia:「スキャンして保存」からUSBメモリーなどのリムーバブルメディアに保存した場合 Local:「スキャンして保存」から本製品のアドバンスドボックスに保存した場合 Network:「スキャンして保存」からWindowsサーバーに保存した場合 |
 |
プリントされたリストの項目「通信結果」「送信結果」に「NG」がある場合は、並んで表示されている「#」で始まる3桁の番号よりエラーの内容を調べることができます。  (設定/登録) (設定/登録) <管理設定> <管理設定>  <デバイス管理> <デバイス管理>  <認証ユーザー以外のジョブの操作制限>を<ON>に設定している場合、ログインしているユーザー以外のジョブは「***」のように伏せ字で表示され操作することができません。管理者としてログインしたときはすべてのユーザーのジョブが表示されます。 <認証ユーザー以外のジョブの操作制限>を<ON>に設定している場合、ログインしているユーザー以外のジョブは「***」のように伏せ字で表示され操作することができません。管理者としてログインしたときはすべてのユーザーのジョブが表示されます。 |

 (設定/登録)を押す
(設定/登録)を押す <送信>
<送信>  <共通設定>
<共通設定>  <通信管理レポート> を押す
<通信管理レポート> を押す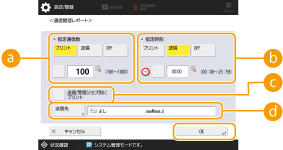
 <指定通信数>
<指定通信数> <指定時刻>
<指定時刻> <送信/受信ジョブ別にプリント>
<送信/受信ジョブ別にプリント> <送信先>
<送信先>
 <リモートへ>を押すと、宛先をリモートアドレス帳で登録された宛先に指定することができます。
<リモートへ>を押すと、宛先をリモートアドレス帳で登録された宛先に指定することができます。 |
<管理設定>の<ジョブ履歴の表示>が<OFF>に設定されている場合、通信管理レポートの設定はできません。また、<管理設定>の<ジョブ履歴の表示>を<OFF>から<ON>に変更すると、通信管理レポートの<指定通信数>と<指定時刻>の設定が自動的に<OFF>になります。<ジョブ履歴の表示> |
 |
Eメール送信したときのレポートは、送信した相手への送信結果ではなくメールサーバーへの送信結果が表示されます。 通信管理レポートは、使用履歴のリストからも手動でプリントすることができます。 指定した時刻にレポートをプリントする設定にした場合新しいものから順番に100件分までの通信管理レポートがプリントされるため、指定時刻までに100件を超えた場合、古い通信結果はプリントされなくなります。 指定した時刻にレポートをCSVファイル送信する設定にした場合新しいものから順番に2,000件分までの通信管理レポートが出力されてファイル送信されるため、指定時刻までに2,000件を超えた場合、古い通信結果は出力されなくなります。 |

 (設定/登録)
(設定/登録) <ファンクション設定>
<ファンクション設定>  <送信>
<送信>  <共通設定>
<共通設定>  <送信結果レポート>
<送信結果レポート>  レポートの設定をする
レポートの設定をする  <OK>
<OK> |
レポートの設定で<送信原稿の表示>を<ON>にしても、次の場合には送信原稿がレポートに表示されません。 暗号化PDFを送信したとき カラーで読み込んだとき リモートファクスのクライアント機の場合も、ファクス送信したときの送信結果がプリントされます。 <ファクス送信結果レポート>を<エラー時のみ>または<ON>に設定している場合は、送信結果レポートとともに、ファクス送信結果レポートもプリントされます。 Eメール送信したときのレポートは、送信した相手への送信結果ではなくメールサーバーへの送信結果が表示されます。 本レポートには、コンピューターのファクスドライバーから発行したファクスの送信ジョブは含まれません。 送信原稿の周りに不要な線や影がプリントされるときは、<原稿枠消し>をお使いください。 送信結果レポートには、送信の結果だけではなく、転送の結果も含まれます。 |

 (設定/登録)を押す
(設定/登録)を押す <送信>
<送信>  <ファクス設定>
<ファクス設定>  <ファクス通信管理レポート> を押す
<ファクス通信管理レポート> を押す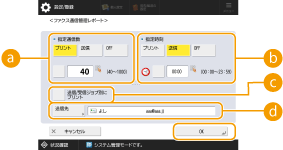
 <指定通信数>
<指定通信数> <指定時刻>
<指定時刻> <送信/受信ジョブ別にプリント>
<送信/受信ジョブ別にプリント> <送信先>
<送信先>
 <リモートへ>を押すと、宛先をリモートアドレス帳で登録された宛先に指定することができます。
<リモートへ>を押すと、宛先をリモートアドレス帳で登録された宛先に指定することができます。 |
<管理設定>の<ジョブ履歴の表示>が<OFF>に設定されている場合、ファクス通信管理レポートの設定はできません。また、<管理設定>の<ジョブ履歴の表示>を<OFF>から<ON>に変更すると、ファクス通信管理レポートの<指定通信数>と<指定時刻>の設定が自動的に<OFF>になります。<ジョブ履歴の表示> |
 |
ファクス通信管理レポートは、使用履歴のリストからも手動でプリントすることができます。ファクス送受信履歴のリストプリント 通信した相手先の略称は、宛先表から宛先を選択して送信した場合、宛先表に登録されている略称がプリントされます。テンキーから番号を入力して送信した場合、送信先から相手先略称(TSI)が取得できた場合は、取得した相手先略称情報(TSI)がプリントされます。 指定した時刻にレポートをプリントする設定にした場合新しいものから順番に40件分までの通信管理レポートがプリントされるため、指定時刻までに40件を超えた場合、古い通信結果はプリントされなくなります。 指定した時刻にレポートをCSVファイル送信する設定にした場合新しいものから順番に2,000件分までの通信管理レポートが出力されてファイル送信されるため、指定時刻までに2,000件を超えた場合、古い通信結果は出力されなくなります。 |

 (設定/登録)
(設定/登録) <ファンクション設定>
<ファンクション設定>  <送信>
<送信>  <ファクス設定>
<ファクス設定>  <ファクス送信結果レポート>
<ファクス送信結果レポート>  レポートの設定をする
レポートの設定をする  <OK>
<OK> |
<ファクス送信結果レポート>を<ON>に設定して同報送信した場合は、「ファクスマルチ送信結果レポート」がプリントされます。 レポートの設定で<送信原稿の表示>を<ON>に設定しても、ダイレクト送信(相手につながったことを確認してから送信する(ダイレクト送信))や手動送信(通話してから送信する(手動送信))で直接相手先にファクス送信したときは、送信原稿がレポートに表示されません。 送信原稿の周りに不要な線や影がプリントされるときは、<原稿枠消し>をお使いください。ファクス送信の基本操作 <送信結果レポート>を<エラー時のみ>または<ON>に設定している場合は、ファクス送信結果レポートとともに、送信結果レポートもプリントされます。 |

 (設定/登録)
(設定/登録) <ファンクション設定>
<ファンクション設定>  <受信/転送>
<受信/転送>  <ファクス設定>
<ファクス設定>  <ファクス受信結果レポート>
<ファクス受信結果レポート>  レポートの設定をする
レポートの設定をする  <OK>
<OK>
 (設定/登録)
(設定/登録) <ファンクション設定>
<ファンクション設定>  <受信/転送>
<受信/転送>  <ファクス設定>
<ファクス設定>  <ファクスボックス受信レポート>
<ファクスボックス受信レポート>  レポートの設定をする
レポートの設定をする  <OK>
<OK> |
本設定を<OFF>にしていても、ファクス受信結果レポートが有効に設定されている場合は、ファクスボックスに保存されるとレポートがプリントされます。 |

 (設定/登録)
(設定/登録) <ファンクション設定>
<ファンクション設定>  <プリンター>
<プリンター>  <レポート出力>
<レポート出力>  プリンター機能を選択する
プリンター機能を選択する  プリントしたい項目を選択し、画面の指示に従ってプリントする
プリントしたい項目を選択し、画面の指示に従ってプリントする
 (設定/登録)
(設定/登録) <管理設定>
<管理設定>  <デバイス管理>
<デバイス管理>  <機器情報配信の設定>
<機器情報配信の設定>  <通信履歴>
<通信履歴>  <レポート設定>
<レポート設定>  レポートの設定をする
レポートの設定をする  <OK>
<OK> |
管理者としてログインしているときは、機器情報通信履歴をリストとして手動でプリントすることもできます。  (設定/登録) (設定/登録) <管理設定> <管理設定>  <デバイス管理> <デバイス管理>  <機器情報配信の設定> <機器情報配信の設定>  <通信履歴> <通信履歴>  <リストプリント> <リストプリント>  <はい>を押します。 <はい>を押します。指定した時刻にレポートをプリントする設定にした場合新しいものから順番に100件分までの機器情報通信履歴レポートがプリントされるため、指定時刻までに100件を超えた場合、古い通信結果はプリントされなくなります。 |

 (設定/登録)
(設定/登録) <宛先設定>
<宛先設定>  <宛先表リスト>
<宛先表リスト>  プリントするアドレス帳またはワンタッチボタンを選択する
プリントするアドレス帳またはワンタッチボタンを選択する  <リストプリント>
<リストプリント>  <はい>
<はい>
 (設定/登録)
(設定/登録) <ファンクション設定>
<ファンクション設定>  <送信>または<受信/転送>
<送信>または<受信/転送>  <レポート出力>
<レポート出力>  <送信/受信ユーザーデータリスト>
<送信/受信ユーザーデータリスト>  <はい>
<はい> |
工場出荷時の設定から変更された項目には、設定値の横に「*」がついてプリントされます。 |

 (設定/登録)
(設定/登録) <ファンクション設定>
<ファンクション設定>  <送信>または<受信/転送>
<送信>または<受信/転送>  <レポート出力>
<レポート出力>  <ファクスユーザーデータリスト>
<ファクスユーザーデータリスト>  <はい>
<はい> |
工場出荷時の設定から変更された項目には、設定値の横に「*」がついてプリントされます。 |

 (設定/登録)
(設定/登録) <ファンクション設定>
<ファンクション設定>  <受信/転送>
<受信/転送>  <共通設定>
<共通設定>  <転送設定>
<転送設定>  <リストプリント>
<リストプリント>  <はい>
<はい>

 (設定/登録)
(設定/登録) <環境設定>
<環境設定>  <ネットワーク>
<ネットワーク>  <レポート出力>
<レポート出力>  <はい>
<はい> |
工場出荷時の設定から変更された項目には、設定値の横に「*」がついてプリントされます。 以下の項目では、工場出荷時および設定値初期化時に本製品の固有情報から自動生成されて「*」がつきます。 IPv4ホスト名 IPv6ホスト名 mDNS名(mDNS設定) 動作中の通信速度(Ethernetドライバー設定) |

 (設定/登録)
(設定/登録) <管理設定>
<管理設定>  <ライセンス/その他>
<ライセンス/その他>  <MEAP設定>
<MEAP設定>  <システム情報のプリント>
<システム情報のプリント>  <はい>
<はい>
 (設定/登録)
(設定/登録) <管理設定>
<管理設定>  <デバイス管理>
<デバイス管理>  <機器情報配信の設定>
<機器情報配信の設定>  <配信先の登録>
<配信先の登録>  <リストプリント>
<リストプリント>  <はい>
<はい>
 (設定/登録)
(設定/登録) <宛先設定>
<宛先設定>  <LDAPサーバーの登録>
<LDAPサーバーの登録>  <リストプリント>
<リストプリント>  <はい>
<はい>
 (設定/登録)
(設定/登録) <環境設定>
<環境設定>  <ネットワーク>
<ネットワーク>  <TCP/IP設定>
<TCP/IP設定>  <IPSec設定>
<IPSec設定>  <リストプリント>
<リストプリント>  <はい>
<はい> |
<ファンクション設定>(設定/登録)の、<給紙箇所の自動選択の設定>の<その他>で<ON>に設定されている給紙箇所に、A3、B4、A4、11" x 17"、LGL、LTRの普通紙、再生紙、薄紙または色紙がセットされているときにリストをプリントできます。ただし、<給紙箇所の自動選択の設定>で、<コピー>の<用紙の種類を考慮する>が<ON>に設定されている場合は、色紙に設定されている給紙箇所からはプリントできません。機能ごとに適切な給紙部を自動で選択する |
