Problems with Printing Results
The printed image is displaced or skewed.
 Are the paper guides misaligned?
Are the paper guides misaligned?
Match the paper guides with the paper loaded in the paper source.
Images are uneven or faint.
 Is the paper damp?
Is the paper damp?
Replace the paper with paper that is not damp.
 Are the gradation and density set appropriately?
Are the gradation and density set appropriately?
Perform gradation adjustment.
Adjusting Gradation
Adjusting Gradation
Printouts appear dirty or smudged.
 The Pressure Roller for Fixing is dirty.
The Pressure Roller for Fixing is dirty.
Press  (Settings/Registration)
(Settings/Registration)  <Adjustment/Maintenance>
<Adjustment/Maintenance>  <Maintenance>
<Maintenance>  <Clean Pressure Roller for Fixing> to clean the Pressure Roller for Fixing.
<Clean Pressure Roller for Fixing> to clean the Pressure Roller for Fixing.
 (Settings/Registration)
(Settings/Registration)  <Adjustment/Maintenance>
<Adjustment/Maintenance>  <Maintenance>
<Maintenance>  <Clean Pressure Roller for Fixing> to clean the Pressure Roller for Fixing.
<Clean Pressure Roller for Fixing> to clean the Pressure Roller for Fixing.Black streaks appear.
 Is the document feed scanning area dirty?
Is the document feed scanning area dirty?
Clean the document feed scanning area.
Cleaning the Feeder
Cleaning the Feeder
White streaks appear.
 The dust-proof glass may be dirty.
The dust-proof glass may be dirty.
 Is the document feed scanning area dirty?
Is the document feed scanning area dirty?
Clean the document feed scanning area.
Cleaning the Feeder
Cleaning the Feeder
Bleedthrough occurs.
 Is the density of backgrounds set appropriately?
Is the density of backgrounds set appropriately?
By using the BleedReduce setting in <Background Density> and <Original Type>, you can prevent copying of bleed-through on the original.
Basic Copy Operations
Selecting the Type of Original for Copying
Basic Copy Operations
Selecting the Type of Original for Copying
Images are not printed on the intended side of the paper.
 Is the orientation of the loaded paper correct?
Is the orientation of the loaded paper correct?
Check the orientation and side of the paper that is facing up. Load the paper again if it is incorrectly orientated.
Loading Paper
Loading Paper
Images are not printed in the intended size.
 Do the original size and size of the paper that is loaded match?
Do the original size and size of the paper that is loaded match?
Replace the paper that is loaded with paper of the size you want to print on.
Match [Output Size] in the printer driver with the size of paper to print on.
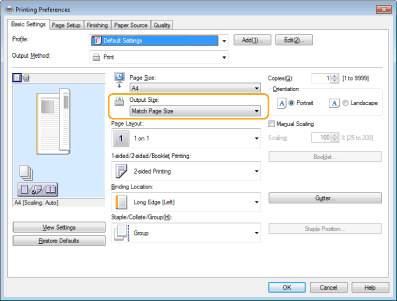
The orientation does not match on both sides of the paper when using two-sided printing.
 Are the settings for two-sided printing correct?
Are the settings for two-sided printing correct?
Follow the procedure below to check the print settings.
1 | Select the orientation of the original on the print settings screen of the application. |
2 | On the [Basic Settings] screen of the driver, set [Orientation] to the same orientation you set in step 1. 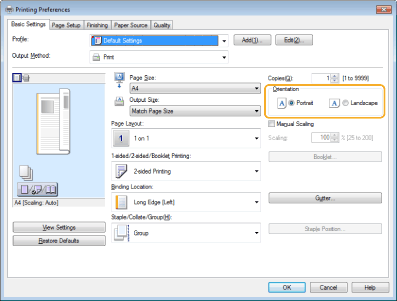 |
3 | While checking the print preview, set [Page Layout]  [Page Order] [Page Order]  [1-sided/2-sided/Booklet Printing] [1-sided/2-sided/Booklet Printing]  [Binding Location]. [Binding Location].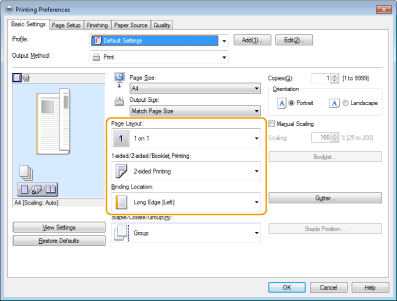 |
 |
[Page Order] is displayed when [Page Layout] is set to [2 on 1] or higher. |