Registrazione delle informazioni utente nel dispositivo locale
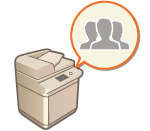 | Per eseguire la gestione dell'autenticazione personale, prima è necessario registrare le informazioni utente nel database della macchina. |
1
Avviare la IU remota.Avvio della IU remota
2
Fare clic su [Impostazioni/Registrazione] nella pagina del portale. Schermata IU remota
3
Fare clic su [Gestione utenti]  [Gestione autenticazione].
[Gestione autenticazione].
 [Gestione autenticazione].
[Gestione autenticazione].
Disabilitazione di "Amministratore"
"Amministratore" è il nome predefinito registrato per l'amministratore (nome utente). Non è possibile eliminare questo utente ma si può disabilitarlo dopo aver aggiunto un utente con privilegi di amministratore. Accesso come amministratore
4
Fare clic su [Aggiunta utente].

Per modificare le informazioni utente
Fare clic su [Modifica] per le informazioni utente che si desidera modificare, effettuare le modifiche necessarie e fare clic su [Aggior].
Per eliminare le informazioni utente
Selezionare la casella di controllo per le informazioni utente che si desidera eliminare e fare clic su [Elimina]  [OK].
[OK].
 [OK].
[OK].5
Inserire le informazioni necessarie.
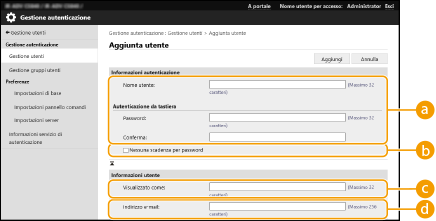
 [Nome utente:] / [Password:] / [Conferma:]
[Nome utente:] / [Password:] / [Conferma:]Inserire il nome utente e la password. Per conferma, inserire di nuovo la password in [Conferma:]. Per il nome utente è possibile utilizzare caratteri a un solo byte o a doppio byte.
 [Nessuna scadenza per password]
[Nessuna scadenza per password]Selezionare la casella di controllo per impostare la password dell'utente da registrare senza data di scadenza. Questa impostazione può essere specificata quando [Periodo validità password] è impostato su [Off] in [Criteri impostazioni password] in [Autenticazione] in [Impostazioni criteri di protezione].
 [Variare la password al prossimo accesso]
[Variare la password al prossimo accesso]Selezionare questa casella di controllo per richiedere agli utenti registrati di modificare la password la prima volta che effettuano l'accesso. Una volta che un utente ha modificato la password, la casella di controllo viene deselezionata automaticamente.
 [Visualizzato come:]
[Visualizzato come:]Immettere il nome dell’utente. Il nome di visualizzazione viene visualizzato come nome utente per la stampa trattenuta forzata e utilizzato come nome mittente quando si inviano e-mail.
 [Indirizzo e-mail:]
[Indirizzo e-mail:]Inserire l'indirizzo e-mail che l'utente utilizza sui dispositivi come i computer. Quando si inviano dei documenti digitalizzati, questo indirizzo sarà visualizzato unitamente al nome del mittente. Questo indirizzo viene utilizzato anche quando si inviano dei documenti tramite <Invio a me>.
Quando si invia un I-fax, l'indirizzo e-mail registrato qui viene visualizzato nella riga Mittente sul dispositivo del destinatario.

Inoltre, gli utenti generali possono cambiare la password e il PIN.
Selezionando la casella di controllo [Consentire impostazioni indirizzo e-mail] si consente agli utenti generici di specificare gli indirizzi e-mail. Configurazione dei metodi di accesso dell'utente e dei dispositivi di autenticazione
È possibile importare i dati seguenti come immagine dell'icona.
Estensione file: .jpg, .jpeg o .png
Se l'immagine importata è da 54 pixel x 54 pixel o superiore, l'immagine viene ridimensionata.
Il processo di ridimensionamento viene eseguito conservando le proporzioni. Il colore di sfondo viene applicato alle aree vuote se l'immagine importata non è un quadrato.
6
Specificare altre impostazioni necessarie.
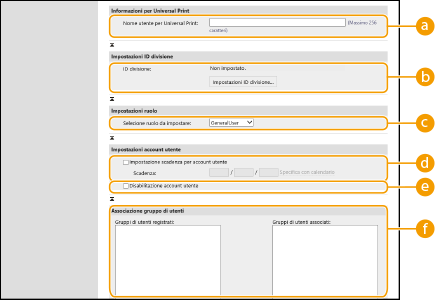
 [Nome utente per Universal Print:]
[Nome utente per Universal Print:]Se l'opzione [Impostazioni/Registrazione]  [Impostazioni rete]
[Impostazioni rete]  [Impostazioni per stampa universale] è abilitata, è possibile inserire l'indirizzo e-mail o il numero di telefono utilizzati nell'account Microsoft 365 dell'utente a cui sono associati i lavori di Universal Print.
[Impostazioni per stampa universale] è abilitata, è possibile inserire l'indirizzo e-mail o il numero di telefono utilizzati nell'account Microsoft 365 dell'utente a cui sono associati i lavori di Universal Print.
 [Impostazioni rete]
[Impostazioni rete]  [Impostazioni per stampa universale] è abilitata, è possibile inserire l'indirizzo e-mail o il numero di telefono utilizzati nell'account Microsoft 365 dell'utente a cui sono associati i lavori di Universal Print.
[Impostazioni per stampa universale] è abilitata, è possibile inserire l'indirizzo e-mail o il numero di telefono utilizzati nell'account Microsoft 365 dell'utente a cui sono associati i lavori di Universal Print. [ID divisione:]
[ID divisione:]Quando si utilizza la Gestione ID divisione, è necessario fare clic su [Impostazioni ID divisione...] e selezionare l'ID divisione da assegnare all'utente. Prima di tutto, registrare gli ID divisione necessari in [Registrazione nuova divisione...] sulla schermata di elenco. Se l'ID divisione qui specificato viene eliminato in un secondo tempo, non dimenticare di cambiare questa impostazione. Configurazione delle impostazioni di Gestione ID divisione
 [Selezione ruolo da impostare:]
[Selezione ruolo da impostare:]È possibile selezionare i privilegi utente (ruoli) elencati di seguito. Specificare le impostazioni qui anche se si aggiunge un amministratore. Le voci di impostazione disponibili variano in base ai privilegi (Impostazioni/Registrazione). Inoltre, è possibile creare i propri ruoli. Utilizzo di ACCESS MANAGEMENT SYSTEM
[Amministratore] | Consente tutte le operazioni come amministratore della macchina. |
[GeneralUser] | Consente di utilizzare i privilegi dell'utente generale. |
[DeviceAdmin] | Consente di eseguire le operazioni che sono disponibili per gli utenti generali, nonché di cambiare le impostazioni relative alle funzioni base come la copia, la stampa, l'invio e la ricezione. |
[NetworkAdmin] | Consente di eseguire le operazioni che sono disponibili per gli utenti generali, nonché di cambiare le impostazioni relative alla rete. |
 [Impostazione scadenza per account utente]
[Impostazione scadenza per account utente]Quando si imposta un periodo di validità per l'account, selezionare la casella di controllo e inserire un valore per [Scadenza].
 [Disabilitazione account utente]
[Disabilitazione account utente]Selezionare la casella di controllo per disattivare temporaneamente l'account.
 [Associazione gruppo di utenti]
[Associazione gruppo di utenti]Quando si desidera assegnare l'utente ad un gruppo, selezionare un gruppo di utenti registrato dall'elenco e fare clic su [Aggiungi]. Questa impostazione non viene visualizzata quando si utilizzano gli ID divisione come gruppi di utenti. Configurazione dei metodi di accesso dell'utente e dei dispositivi di autenticazione
7
Fare clic su [Aggiungi].
 |
Configurazione delle impostazioni tramite il pannello comandiÈ possibile registrare le informazioni utente anche premendo  (Impostazioni/Registrazione) (Impostazioni/Registrazione)  <Impostazioni gestione> <Impostazioni gestione>  <Gestione utenti> <Gestione utenti>  <Gestione autenticazione> <Gestione autenticazione>  <Registra/Modifica utente autenticazione>. <Registra/Modifica utente autenticazione> <Registra/Modifica utente autenticazione>. <Registra/Modifica utente autenticazione>Creazione dei gruppi di utentiGli elenchi di indirizzi nella rubrica possono essere condivisi tra gli utenti registrati in un gruppo di utenti. Registrazione di gruppi di utenti |
SUGGERIMENTI |
Ricerca di ID divisione non registratiSe si fa clic su [Controllo ID divisione non registrato...] nella schermata visualizzata al passo 4, è possibile trovare gli ID divisione che non sono registrati nella macchina, controllando quelli assegnati agli utenti e confrontandoli con quelli registrati nella macchina. Impostazioni batch per ID divisioneSe si fa clic su [Impostazioni batch per ID divisione...] nella schermata visualizzata al passo 4, è possibile creare nuovi ID divisione e applicare impostazioni per tutti gli utenti. Se il nome utente è costituito da sette numeri o meno, gli stessi numeri vengono assegnati al medesimo utente come ID divisione. Se la password dello stesso utente è registrata come numero di sette cifre o meno, viene impostata anche come PIN per tale ID divisione. Se il nome utente e la password non soddisfano le condizioni sopra specificate, viene assegnato un ID divisione a partire da 0000001, mentre come PIN viene impostato 0 (nessuno). Registrazione dell'ID divisione come Nome utenteSe si fa clic [Aggiunta utente usando ID divisione...] sullo schermo nel passaggio 4, come ID divisione viene registrato un nuovo utente con lo stesso nome. Quando viene utilizzata l'autenticazione da tastiera, l'autenticazione può essere effettuata utilizzando solamente una chiave numerica. |