Erstellen von Broschüren (Broschürenkopie)
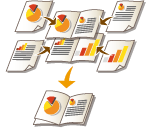 | Sie können das Drucklayout so festlegen, dass die Ausdrucke zu einer Broschüre werden, wenn sie in der Mitte gefaltet werden. Mit Optionen können Sie Funktionen wie das Falten in der Mitte und Heften in der Falte (Sattelstich) automatisch durchführen. Optionale Ausstattung Überprüfen der auf diesem Gerät installierten Optionen |
 |
PapierMit dieser Funktion kann nur bestimmtes Papier verwendet werden. Beachten Sie die nachstehenden Hinweise. Informationen zu den Einschränkungen hinsichtlich des Papiers für jede Option finden Sie unter Technische Daten der Hardware. Abhängig von Papierformat und -typ sind Broschürenkopien möglicherweise nicht verfügbar. Die Anzahl der mit dem Sattelstich gedruckten Blätter ist begrenzt. Papier, das sowohl für den Inhalt als auch für die Deckblätter verwendet werden kann, ist begrenzt. |
1
Legen Sie das Dokument ein. Platzieren von Originalen
Wenn Sie ein vertikal langes Original kopieren, platzieren Sie das Original in Hochformatausrichtung.
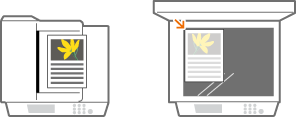
2
Drücken Sie <Kopieren>. Bildschirm <Startseite>
3
Drücken Sie im Grundfunktionsdisplay zum Kopieren auf <Optionen>. Grundfunktionsdisplay zum Kopieren
4
Drücken Sie <Broschüre>.
5
Drücken Sie <Als Broschüre scannen>.
Wenn Sie eine Broschürenkopie von doppelseitigen Originalen erstellen, drücken Sie <Doppelseitiges Original>, und wählen Sie je nach Bedarf <Buchtyp> oder <Kalendertyp>.

Wenn Sie ein Original kopieren, das bereits im Broschürenformat vorliegt, da es z. B. vom Gerät per Broschürenkopie erstellt wurde, drücken Sie auf <Nicht als Broschüre scan.>.
Wenn die Einstellung <N auf 1> erscheint
Dies ermöglicht es Ihnen, mehrere Seiten des Originals auf einer einzelnen Seite einer Broschüre zu platzieren. Drücken Sie <N auf 1>, und legen Sie die Anzahl der Seiten, die auf der einzelnen Seite platziert werden sollen, sowie die Seitenreihenfolge fest.
Selbst nachdem Sie <N auf 1> eingestellt haben, können Sie <Seitennummerierung> in <Optionen> einstellen, um Seitenzahlen zu drucken. Seitenzahlen können jedoch nicht auf alle Seiten des Originaldokuments gedruckt werden. Die Seitenzahlen werden auf jeder Seite der Broschüre gedruckt.
6
Wählen Sie die Art der Broschürenbindung.
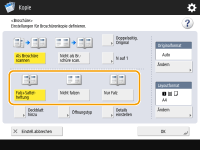
7
Legen Sie das Originalformat und das Ausgabeformat fest.
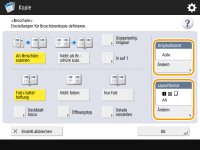
Drücken Sie <Ändern> unter <Originalformat>, und wählen Sie das Originalformat. Wenn Sie <Auto> wählen, wird das Broschürenformat automatisch entsprechend des Originalformats eingestellt.
Drücken Sie in <Layoutformat> auf <Ändern>, und wählen Sie das Papierformat für die Broschüre.

Damit die Broschüre dasselbe Druckformat wie das Original hat, wählen Sie das Ausgabeformat der gegenüber liegenden Seiten. Wenn Sie dasselbe Format in <Originalformat> und <Layoutformat> angeben, wird das Druckformat der Broschüre automatisch verkleinert.
8
<Deckblatt hinzu>  Legen Sie die Deckblatteinstellungen fest, und drücken Sie <OK>.
Legen Sie die Deckblatteinstellungen fest, und drücken Sie <OK>.
 Legen Sie die Deckblatteinstellungen fest, und drücken Sie <OK>.
Legen Sie die Deckblatteinstellungen fest, und drücken Sie <OK>.Legen Sie fest, ob das Original auf das Deckblatt und das Rückblatt kopiert werden soll.
Drücken Sie in <Papierformat> auf <Ändern>, und wählen Sie das Papierformat des Deckblatts sowie die Papierquelle.

Achten Sie darauf, dasselbe Papierformat für das Deckblatt und die Inhaltsseiten zu verwenden.
Wenn Sie schweres Papier für das Deckblatt verwenden, ist möglicherweise kein Druck möglich, selbst wenn Sie <Druck> auswählen, abhängig von der Dicke des Papiers. Weitere Informationen finden Sie unter Verfügbare Papiertypen.
9
<Öffnungstyp>  Wählen Sie die Art der Öffnung, und drücken Sie <OK>.
Wählen Sie die Art der Öffnung, und drücken Sie <OK>.
 Wählen Sie die Art der Öffnung, und drücken Sie <OK>.
Wählen Sie die Art der Öffnung, und drücken Sie <OK>.10
Drücken Sie <Details einstellen>, und legen Sie die gewünschten Detaileinstellungen fest.
 Wenn zahlreiche Seiten kopiert werden
Wenn zahlreiche Seiten kopiert werden
Wenn zahlreiche Seiten kopiert werden und die Broschüre zusammen geheftet werden kann, können Sie sie in Abschnitte unterteilen, die jeweils einzeln geheftet werden.
1 | Drücken Sie <Teilen als Broschüre>. |
2 | Geben Sie die Anzahl der Seiten pro Abschnitt ein. |
3 | <OK>  Drücken Sie <OK>. Drücken Sie <OK>. |
 Wenn die Innenseiten nach dem Falzen in der Mitte hervorragen
Wenn die Innenseiten nach dem Falzen in der Mitte hervorragen
Wenn ein Papierstapel in der Mitte gefalzt wird, ragen die Innenseiten hervor, je mehr Seiten gefalzt werden. Sie können diesen Papierversatz korrigieren. Für diese Funktion sind optionale Produkte erforderlich.
Ohne Korrektur | Mit Korrektur | |
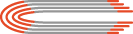 | 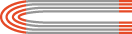 | |
Die roten Teile verschieben sich | Die roten Teile sind ausgerichtet |
1 | Drücken Sie <Korrektur Bundzuwachs>. |
2 | Drücken Sie <Auto> oder <Manuell>. Wenn Sie <Manuell> auswählen, müssen Sie den Wert für die Korrektur mit  / / eingeben. eingeben. |
3 | <OK>  Drücken Sie <OK>. Drücken Sie <OK>. |

Wenn <Trimmen> angezeigt wird, können Sie den herausragenden Teil abschneiden, um die Kante der Broschüre zu begradigen.
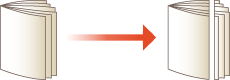
Wenn die Auswahl von <Trimmbreite justieren> möglich ist, können Sie die Schnittposition anpassen.
 Anpassen der Sattelstichposition
Anpassen der Sattelstichposition
Sie können die Falzposition und die Heftposition gleichzeitig absetzen.
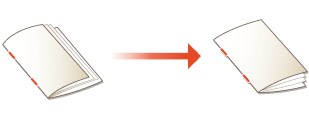
1 | Drücken Sie <Falz/Heftposition ändern>. |
2 | Wählen Sie das Papier für den Kopiervorgang aus, und geben Sie die Sattelstichposition ein. |
3 | Drücken Sie <OK>  <Schließen> <Schließen>  <OK>. <OK>. |
 Anpassen der Falzposition des Papiers
Anpassen der Falzposition des Papiers
Wenn Sie <Nur Falz> in Schritt 6 ausgewählt haben, können Sie die Falzposition von der Mitte versetzen.
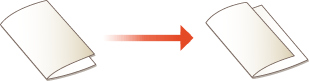
1 | Drücken Sie <Falzposition justieren>. |
2 | Wählen Sie das Papier für den Kopiervorgang aus, und geben Sie die Falzposition des Papiers ein. |
3 | Drücken Sie <OK>  <Schließen> <Schließen>  <OK>. <OK>. |
11
Drücken Sie <OK>  <Schließen>.
<Schließen>.
 <Schließen>.
<Schließen>.12
Drücken Sie  (Start).
(Start).
 (Start).
(Start).Das Kopieren beginnt.
 |
Bei der Konfiguration der Einstellungen in <Zugang zu gespeicherten Dateien>Der Broschürenmodus kann nur verwendet werden, wenn Sie eine PDF-/XPS-Datei oder eine in der Mailbox gespeicherte Datei drucken. Sie können <Doppelseitiges Original>, <Doppelseitiges Original> und <Originalformat> nicht für eine in der Mailbox gespeicherte Datei angeben. Wurde eine PDF-/XPS-Datei ausgewählt, können Sie nur die Falz- und Sattelhaftungsmodus verwenden. |