Überlagern von Bildern
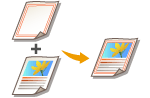 | Sie können Bilder wie Logos und dekorierte Rahmen als Bildformen registrieren und über der Ausgabe überlagern. Mit dieser Funktion können Sie Firmenlogos auf Handzetteln für Meetings drucken oder das Design von Geschäftsvorschlägen durch hinzugefügte Rahmen vereinheitlichen. |
Registrieren von Formbildern
Registrieren Sie Formbilder über Einstell./Speicherung. Bereiten Sie das Originaldokument mit dem Formbild vor.
1
Drücken Sie  (Einstellungen/Speicherung)
(Einstellungen/Speicherung)  <Einstellungen Funktion>
<Einstellungen Funktion>  <Allgemein>
<Allgemein>  <Einstellungen Druck>
<Einstellungen Druck>  <Formular speichern>
<Formular speichern>  <Speichern>.
<Speichern>.
 (Einstellungen/Speicherung)
(Einstellungen/Speicherung)  <Einstellungen Funktion>
<Einstellungen Funktion>  <Allgemein>
<Allgemein>  <Einstellungen Druck>
<Einstellungen Druck>  <Formular speichern>
<Formular speichern>  <Speichern>.
<Speichern>.2
Wählen Sie das Format des Originals für das Formbild, und drücken Sie <Weiter>.
3
Wenn der Bildschirm zur Auswahl des Kombinationstyp angezeigt wird, wählen Sie den Kombinationstyp aus und drücken Sie dann <Weiter>.
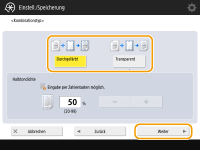
Um das Formbild zu überlagern, ohne die Dichte anzupassen, drücken Sie <Durchgefärbt>. Um das Formbild mit verringerter Dichte zu überlagern, drücken Sie <Transparent>, und passen Sie die Dichte an.
4
Legen Sie die gewünschten Scaneinstellungen fest.
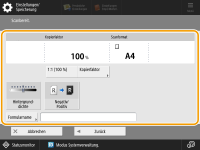 (Die auf dem Bildschirm angezeigten Elemente können sich je nach Modell und Optionen unterscheiden.) |
Informationen zu den Scaneinstellungen finden Sie unter Grundlegende Kopierfunktionen, Verbessern und Anpassen der Kopierqualität.
Durch Drücken auf <Formularname> können Sie den Namen für das Formbild angeben.

Selbst wenn Sie keinen Formnamen angeben, wird der Speicherzeitpunkt (Datum und Uhrzeit), automatisch als Formname festgelegt. Wenn das Formbild beispielsweise um 13:05:12 am 30. Oktober 2015 gespeichert wird, lautet der Formname "20151030130512".
5
Legen Sie das Original für das Formbild auf das Vorlagenglas, und drücken Sie  (Start). Platzieren von Originalen
(Start). Platzieren von Originalen
 (Start). Platzieren von Originalen
(Start). Platzieren von OriginalenDas Formbild wird registriert und in der Liste angezeigt.
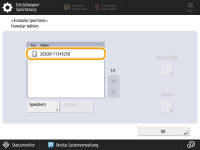
6
Drücken Sie <OK>  <Schließen>.
<Schließen>.
 <Schließen>.
<Schließen>. |
Um den Namen eines bereits registrierten Formbildes zu ändern, wählen Sie das Formbild aus der Liste in Schritt 5, und drücken Sie <Details>  <Formular neu benennen>. Um das Formbild zu löschen, wählen Sie das Formbild in der Liste aus, und drücken Sie <Löschen>. <Formular neu benennen>. Um das Formbild zu löschen, wählen Sie das Formbild in der Liste aus, und drücken Sie <Löschen>.Sie können bis zu 100 Bildformulare registrieren. Allerdings hängt diese Anzahl von der Kapazität des Speichergeräts ab. |
Überlagern des Formbildes
Überlagern Sie das Formbild auf dem auszugebenden Dokument.
1
Legen Sie das Dokument ein. Platzieren von Originalen
2
Drücken Sie <Kopieren>. Bildschirm <Startseite>
3
Drücken Sie im Grundfunktionsdisplay zum Kopieren auf <Optionen>. Grundfunktionsdisplay zum Kopieren
4
Drücken Sie <Bild überlagern>.
5
Drücken Sie <Einstellen> in <Vorderseite>.

Wenn Sie das Formbild beim doppelseitigen Kopieren auf der Rückseite überlagern möchten, konfigurieren Sie <Rückseite>. Um dasselbe Formbild wie auf der Vorderseite zu überlagern, drücken Sie <Wie Vorderseite>. Um ein anderes Formbild als das auf der Vorderseite zu überlagern, drücken Sie<Einstellen>, und fahren Sie mit Schritt 5 fort.
6
Wählen Sie das Formbild für die Überlagerung, und drücken Sie <OK> oder <Weiter>.
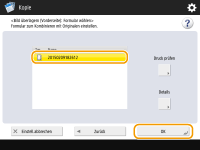

Wenn Sie ein Formbild separat drucken möchten, um die Ausgabe zu prüfen, wählen Sie das Formbild in der Liste aus, und drücken Sie <Druck prüfen>. Wenn Sie die Größe des Formbildes und die Überlagerungseinstellung überprüfen möchten, drücken Sie <Details>.
7
Wenn der Bildschirm zur Auswahl des Kombinationstyp angezeigt wird, wählen Sie den Kombinationstyp aus und drücken Sie dann <OK>.
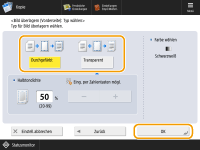
Um das Formbild zu überlagern, ohne die Dichte anzupassen, drücken Sie <Durchgefärbt>. Um das Formbild mit verringerter Dichte zu überlagern, drücken Sie <Transparent>, und passen Sie die Dichte an.
8
Drücken Sie <OK>  <Schließen>.
<Schließen>.
 <Schließen>.
<Schließen>.9
Drücken Sie  (Start).
(Start).
 (Start).
(Start).Das Kopieren beginnt.
 |
Wenn Sie die Bildposition geändert (Versetzen des Bildes) oder auf Spiegelung des Bilds (Spiegeln von Bildern (Spiegelbild)) eingestellt haben, werden die Einstellungen auf Bildformular und Dokument angewendet. |