Registrieren eines Benutzersignaturzertifikats
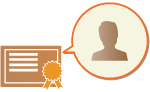 | Der Schlüssel und das Zertifikat (Benutzerzertifikat) sind erforderlich, wenn das Hinzufügen einer Benutzersignatur über Remote UI registriert werden kann. Bestimmen Sie einen Administrator, der diese Elemente registriert. Sobald sie registriert sind, können Benutzer, die sich mit persönlicher Authentifizierung anmelden, den eingescannten Dokumenten eine digitale Signatur hinzufügen, die in einem bestimmten Dateiformat gesendet werden. Hinzufügen einer digitalen Signatur |
 |
Möglicherweise können Sie einige Typen von Schlüsseln und Zertifikaten nicht registrieren. Systemspezifikationen Das Zertifikat der digitalen Anwendersignatur hat ein Ablaufdatum. Wenn die PDF-Datei oder die XPS-Datei mit der digitalen Anwendersignatur vor dem Ablaufdatum erstellt wurde und der Viewer versucht die Überprüfung nach dem Ablaufdatum des Zertifikats durchzuführen, ist die digitale Anwendersignatur nicht mehr gültig. Es ist empfehlenswert, dass Sie den Zeitpunkt der Überprüfung berücksichtigen und ein neues Zertifikat mit digitaler Anwendersignatur ausstellen lassen. |
 |
Funktion AnwendersignaturDer Modus digitale Anwendersignatur ist mit einer Authentisierungsanwendung verknüpft, um einem Dokument eine digitale Anwendersignatur hinzuzufügen, die aus dem digitalen Anwendersignaturzertifikat und dem Schlüsselpaar im Gerät generiert wird, so dass der Viewer überprüfen kann, welcher Anwender es signiert hat. Der Viewer kann den Anwender überprüfen, der das Dokument signiert hat, und ob das Dokument nach der Signatur geändert wurde. |
Der Ablauf für das Hinzufügen einer Anwendersignatur
Um eine digitale Anwendersignatur einer PDF- oder XPS-Datei hinzuzufügen, die mit Ihrem Gerät erstellt wurde, müssen Sie zunächst das von einer Zertifizierungsstelle ausgestellte digitale Anwendersignaturzertifikat und Schlüsselpaar auf dem Gerät installieren. Der Arbeitsablauf ist wie folgt dargestellt.
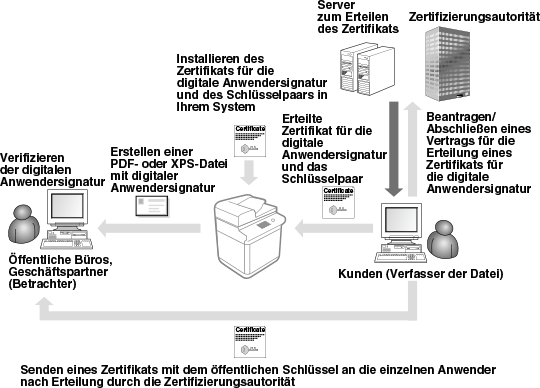
Vorbereiten/Registrieren des Zertifikats
1
Lassen Sie ein digitales Anwendersignaturzertifikat und ein Schlüsselpaar ausstellen.
Wenn Sie eine innerhalb eines eingeschränkten Bereichs zu verifizierende digitale Anwendersignatur einer PDF- oder XPS-Datei hinzufügen möchten:
Um eine digitale Anwendersignatur zur Überprüfung der Gültigkeit von Dokumenten innerhalb eines eingeschränkten Bereichs (wie beispielsweise innerhalb eines Unternehmens) hinzuzufügen, können Sie ein digitales Anwendersignaturzertifikat und ein Schlüsselpaar ausstellen, indem Sie das IIS-Modul (Internet Information Services) des Microsoft Windows Server OS auf Ihrem Computer installieren.

Dies kann nicht zur Überprüfung des Viewers außerhalb des eingeschränkten Bereichs genutzt werden.
2
Starten Sie Remote UI. Starten von Remote UI
3
Klicken Sie auf der Portalseite auf [Einstellungen/Speicherung]. Remote UI-Bildschirm
4
Klicken Sie auf [Geräteverwaltung]  [Einstellungen Anwenderschlüssel und -zertifikat].
[Einstellungen Anwenderschlüssel und -zertifikat].
 [Einstellungen Anwenderschlüssel und -zertifikat].
[Einstellungen Anwenderschlüssel und -zertifikat].5
Klicken Sie auf [Installieren...].
6
Registrieren Sie das Zertifikat.
1 | Klicken Sie auf [Durchsuchen...], und legen Sie die zu installierende Datei (Benutzerzertifikat) fest. Möglicherweise können Sie den Dateinamen nicht festlegen, wenn er zu lang ist. |
2 | Geben Sie das Passwort des privaten Schlüssels ein. Geben Sie unter [Eigenes Schlüsselpasswort] das für den Schlüssel registrierte Passwort ein. |
3 | Klicken Sie auf [Start Installation]. |
7
Senden Sie das Zertifikat des öffentlichen Schlüssels an den Viewer.
Senden Sie das von der Zertifikatsstelle ausgestellte Zertifikat des öffentlichen Schlüssels (der in einem Schlüsselpaar enthaltene öffentliche Schlüssel) an den Viewer, an den Sie die PDF- oder XPS-Datei mit der digitalen Anwendersignatur senden werden.
8
Lassen Sie nach dem Versenden des öffentlichen Schlüssels den Viewer die digitale Signatur überprüfen.
Der Viewer der PDF- oder XPS-Datei mit der digitalen Anwendersignatur überprüft die Gültigkeit der digitalen Signatur mithilfe des öffentlichen Schlüssels.

Weitere Informationen zur Zuverlässigkeit und Speicherung des digitalen Anwendersignaturzertifikats in der Liste der vertrauenswürdigen Zertifizierungen und wie Sie Signaturen seitens des Viewers überprüfen, finden Sie in der Hilfe zu Adobe Acrobat, Adobe Reader oder Microsoft XPS Viewer.
 |
Verwalten der Schlüssel und Zertifikate für BenutzersignaturenSie können die detaillierten Einstellungen überprüfen oder die auf dem Bildschirm in Schritt 5 angezeigten Schlüssel und Zertifikate löschen. Wenn Sie sich mit Administratorrechten anmelden, werden Schlüssel und Zertifikate für alle Benutzersignaturen angezeigt. Für Benutzer, die sich ohne Administratorrechte anmelden, werden nur Schlüssel und Zertifikat des angemeldeten Benutzers angezeigt. Klicken Sie auf einen Anmeldenamen, um detaillierte Informationen zu dem Zertifikat anzuzeigen. Um Schlüssel und Zertifikate zu löschen, wählen Sie diejenigen, die Sie löschen möchten, und klicken Sie auf [Löschen]  [OK]. [OK]. |