Drucken über Microsoft Cloud Service (Universal Print)
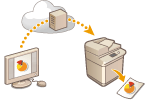 | Universal Print ist ein Dienst, der es Ihnen ermöglicht, Dokumente über die Microsoft-Cloud zu drucken. Universal Print-Treiber sind als Standardfunktion in Windows 10 enthalten, so dass es nicht erforderlich ist, Druckertreiber auf jedem Computer zu installieren. Dadurch entfällt auch der Bedarf an Druckerservern, was Kosteneinsparungen ermöglicht und die Arbeitslast der Netzwerkadministratoren verringert. |
Nutzungsbedingungen
Um Universal Print verwenden zu können, müssen Sie sich zunächst als Anwender des Microsoft 365-Dienstes registrieren und den Azure Active-Verzeichnisdienst verwenden.
 |
Sie können Universal Print in folgenden Situationen nicht verwenden: Für imagePASS-Verbindungen Für die Kommunikation über eine Nebenleitung |
Erforderliche Einstellungen
Einstellungen Administrator Verwenden Sie die Remote UI, um dieses Gerät in Azure Active Directory zu registrieren.Registrieren dieses Geräts in Azure Active Directory |
Einstellungen Anwender Konfigurieren Sie Ihren Computer so, dass Universal Print verwendet werden kann. Konfigurieren eines in Azure Active Directory registrierten Druckers auf dem Computer |
 |
Wenn ein Proxy-Server verwendet wirdUm Universal Print über einen Proxy-Server zu verwenden, müssen Sie auch die Proxy-Einstellungen auf Ihrem Computer konfigurieren. |
Zuordnung von Anwendern und Universal Print-Druckaufträgen
Sie können Universal Print-Druckaufträge mit Anwendern verknüpfen, die über die Anwenderauthentisierung authentifiziert wurden. Sie können allerdings Universal Print auch verwenden, ohne diese Einstellungen zu konfigurieren. Konfigurieren der Universal Print-Anwendereinstellungen
Drucken mit Universal Print
Informationen zum Drucken mit Universal Print finden Sie auf der Microsoft-Website.
 |
Bei einigen Betriebssystemen können Druckfehler oder Probleme mit den Druckergebnissen auftreten. Informationen über die Kompatibilität Ihres Betriebssystems finden Sie unter Universal Print Troubleshooting auf der Microsoft-Website. |
 |
Wenn Zwangsweises Anhalten aktiviert ist, werden die Universal Print-Druckaufträge so ausgeführt, wie in den Einstellungen für <Zwangsweises Anhalten> festgelegt ist. <Zwangsweises Anhalten> |
Registrieren dieses Geräts in Azure Active Directory
1
Starten Sie Remote UI. Starten von Remote UI
2
Klicken Sie auf der Portalseite auf [Einstellungen/Speicherung]. Remote UI-Bildschirm
3
Klicken Sie auf [Einstellungen Netzwerk]  [Einstellungen für Universal Print].
[Einstellungen für Universal Print].
 [Einstellungen für Universal Print].
[Einstellungen für Universal Print].4
Klicken Sie auf [Bearbeiten...] für [Grundeinstellungen].
5
Aktivieren Sie das Kontrollkästchen [Universal Print verwenden], und geben Sie den Druckernamen in das Feld [Druckername] ein.
Um das vom Server gesendete Serverzertifikat zu verifizieren, aktivieren Sie das Kontrollkästchen [Serverzertifikat verifizieren].
Um CN (Allgemeiner Name) zu den zu überprüfenden Elementen hinzuzufügen, aktivieren Sie das Kontrollkästchen [CN zu den Verifizierungspunkten hinzufügen].
Ändern Sie gemäß Ihrer Cloud-Umgebung die Einstellungen [Anwendungs ID], [URL Authentisierung Azure Active Directory] oder [URL Registrierung Azure Active Directory].
6
Klicken Sie auf [OK].
7
Klicken Sie auf [Registrieren...] in [Registrierstatus].
8
Warten Sie einige Sekunden, und klicken Sie dann auf [ ].
].
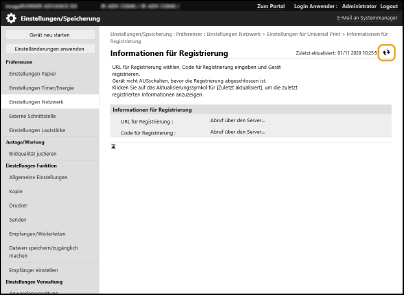
9
Klicken Sie auf den URL-Link, der für [URL für Registrierung] angezeigt wird.
10
Befolgen Sie die Anweisungen auf dem Bildschirm, um das Gerät zu registrieren.
11
Warten Sie einige Minuten, und klicken Sie dann auf dem Remote UI-Bildschirm auf [ ].
].
Sobald die Registrierung abgeschlossen ist, erscheint [Registriert] unter [Registrierstatus].
12
Öffnen Sie den Universal Print-Verwaltungsbildschirm der Azure Active Directory in Ihrem Webbrowser.
13
Wählen Sie das registrierte Gerät, und klicken Sie auf [Drucker freigeben].
Um den auf dem Computer angezeigten Namen zu ändern, geben Sie den neuen Namen unter [Name der Druckerfreigabe] ein, und klicken Sie dann auf [Drucker freigeben].
[Der Drucker wurde freigegeben.] erscheint oben rechts auf dem Bildschirm.
14
Klicken Sie auf [Mitglieder], und klicken Sie dann auf [Hinzufügen].
15
Wählen Sie in der Liste die Mitglieder und Gruppen aus, die den registrierten Drucker benutzen werden.
Die ausgewählten Mitglieder und Gruppen werden den Drucker benutzen können.
So löschen Sie einen registrierten Drucker
1
Starten Sie Remote UI. Starten von Remote UI
2
Klicken Sie auf der Portalseite auf [Einstellungen/Speicherung]. Remote UI-Bildschirm
3
Klicken Sie auf [Einstellungen Netzwerk]  [Einstellungen für Universal Print].
[Einstellungen für Universal Print].
 [Einstellungen für Universal Print].
[Einstellungen für Universal Print].4
Klicken Sie auf [Registrierstatus] für [Abmelden].
5
Klicken Sie auf [OK].
6
Öffnen Sie den Geräteverwaltungsbildschirm von Azure Active Directory in Ihrem Webbrowser.
7
Wählen Sie das zu löschende Modell, und klicken Sie auf [Entfernen].
Konfigurieren eines in Azure Active Directory registrierten Druckers auf dem Computer
1
Klicken Sie auf [ ]
]  [
[ Einstellungen]
Einstellungen]  [Konten].
[Konten].
 ]
]  [
[ Einstellungen]
Einstellungen]  [Konten].
[Konten].2
Klicken Sie auf [Auf Arbeits- oder Schulkonto zugreifen]  [Verbinden].
[Verbinden].
 [Verbinden].
[Verbinden].3
Folgen Sie den Anweisungen auf dem Bildschirm, um sich bei Ihrem Microsoft 365-Konto anzumelden.
4
Klicken Sie auf [Startseite]  [Geräte].
[Geräte].
 [Geräte].
[Geräte].5
Klicken Sie auf [Drucker & Scanner]  [Drucker oder Scanner hinzufügen].
[Drucker oder Scanner hinzufügen].
 [Drucker oder Scanner hinzufügen].
[Drucker oder Scanner hinzufügen].6
Wählen Sie einen registrierten Drucker in der Liste aus.