
Operaciones básicas para enviar faxes
En esta sección se describen las operaciones básicas para enviar documentos de fax.
1
Coloque el original. Colocación de originales

Cuando aparezca la pantalla para seleccionar el grosor del original, seleccione el grosor del original que esté usando. (Aparece si <Original Thickness Defaults for Scan from Feeder> está establecido en <Always Specify>. <Original Thickness Defaults for Scan from Feeder>)
2
Pulse <Fax>. Pantalla <Inicio>
3
Especifique el destino en la pantalla de funciones básicas de fax. Pantalla de funciones básicas de fax
Especificar destinos de la libreta de direcciones
Especificar destinos a partir de botones de acceso rápido
Introducir destinos manualmente
Especificar destinos en el servidor LDAP

Para consultar la información detallada sobre el destino especificado, , seleccione el destino deseado utilizando  y
y  y pulse <Detalles>. Para eliminar un destino de los destinos especificados, pulse <Eliminar destino>.
y pulse <Detalles>. Para eliminar un destino de los destinos especificados, pulse <Eliminar destino>.
 y
y  y pulse <Detalles>. Para eliminar un destino de los destinos especificados, pulse <Eliminar destino>.
y pulse <Detalles>. Para eliminar un destino de los destinos especificados, pulse <Eliminar destino>.Solo puede cambiar los destinos de <Deta lles> especificados utilizando el Nuevo destino y los destinos obtenidos a través de un servidor LDAP.
<TX con ECM>, <Velocidad de envío> y <Larga distancia> no aparecen cuando especifica un destino en la libreta de direcciones remotas.
Si el equipo servidor está llevando a cabo la configuración de información del administrador del sistema, la autenticación entre el equipo servidor y el equipo cliente se realiza mientras el equipo cliente está obteniendo la libreta de direcciones remotas y los botones de acceso directo. La autenticación se lleva a cabo mediante la comparación del ID del administrador del sistema y el PIN del administrador del sistema establecidos por el equipo servidor y el equipo cliente. Cambiar el ID del administrador del sistema y el PIN
La disponibilidad de la libreta de direcciones remota y los botones de acceso directo depende del estado de la configuración de información del administrador del sistema para el equipo servidor y el equipo cliente, tal y como se muestra a continuación.
La disponibilidad de la libreta de direcciones remota y los botones de acceso directo depende del estado de la configuración de información del administrador del sistema para el equipo servidor y el equipo cliente, tal y como se muestra a continuación.
Cuando el equipo servidor está realizando la configuración de información del administrador del sistema | Cuando el equipo cliente está realizando la configuración de información del administrador del sistema | El ID del administrador del sistema y el PIN del administrador del sistema del equipo servidor y el equipo cliente coinciden. | Puede utilizar la libreta de direcciones remota y el botón de acceso directo |
Conformidad | Conformidad | Coincide | Sí |
No coincide | No | ||
Sin conformidad | - | No | |
Sin conformidad | Conformidad | - | Sí |
Sin conformidad | - | Sí |
Especificar destinos de la libreta de direcciones
1
Pulse <Libreta de direcciones>.
2
Seleccione el destino y pulse <Aceptar>.
Si se configura un número de acceso al registrar el destino, pulse <N.º de acceso> e introduzca el número de acceso mediante las teclas numéricas. En la Libreta de direcciones se muestra el destino correspondiente.
Para utilizar la Libreta de direcciones remota, pulse <Libr. direc. remota>. Cuando aparece <Cambiar libr. direc.>, pulse <Cambiar libr. direc.>  <Remota>.
<Remota>.
 <Remota>.
<Remota>.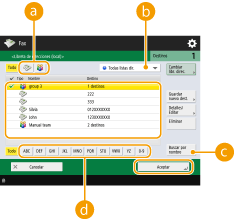
 Botones de tipo de destino
Botones de tipo de destinoAl pulsar  y
y se muestran los destinos de fax y de grupo, respectivamente.
se muestran los destinos de fax y de grupo, respectivamente.
 y
y se muestran los destinos de fax y de grupo, respectivamente.
se muestran los destinos de fax y de grupo, respectivamente. Lista desplegable para la selección de tipos de libreta de direcciones
Lista desplegable para la selección de tipos de libreta de direccionesLe permite ver un grupo concreto de destinos. Si inicia una sesión en el equipo con la gestión de autenticación personal, al seleccionar <Lista dir. personal>, aparece su Libreta de direcciones personal.
 <Buscar por nombre>
<Buscar por nombre>Le permite buscar el destino por el nombre que introduzca.
 Buscar botones por la primera letra
Buscar botones por la primera letraLe permite restringir una búsqueda por la primera letra del nombre del destino.
 |
Si selecciona el destino de grupo que contiene destinos que no son de fax, no se puede enviar ningún fax. |
 |
<Guardar nuevo dest.>, <Detalles/Editar> y <Eliminar> en la pantalla de <Libreta de direcciones (local)> puede utilizarse para registrar nuevos destinos, comprobar detalles y editar/eliminar destinos. Para utilizar la libreta de direcciones remotas, es necesario configurar los ajustes del equipo servidor. Establezca en abierto la libreta de direcciones remota de forma externa en el equipo servidor. |
Volver al principio
Especificar destinos a partir de botones de acceso rápido
1
Pulse el botón de acceso rápido deseado.
Para especificar el destino mediante un número de botón de acceso rápido (número de acceso rápido), pulse  e introduzca el número del botón de acceso rápido deseado.
e introduzca el número del botón de acceso rápido deseado.
 e introduzca el número del botón de acceso rápido deseado.
e introduzca el número del botón de acceso rápido deseado.Para utilizar la Libreta de direcciones remota, pulse <Libr. direc. remota>.
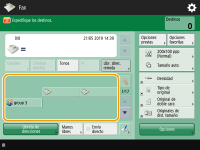 (Los elementos que aparecen en pantalla pueden ser distintos según el modelo y las opciones.) |
 |
Los destinos registrados en los botones de acceso directo del equipo servidor se actualizan en los siguientes momentos: Cuando se ha enviado un trabajo de fax en el equipo cliente Cuando pulsa  (Reset) en el equipo cliente (Reset) en el equipo clienteCuando se activa el Reinicio automático en el equipo cliente |
Volver al principio
Introducir destinos manualmente
Puede especificar manualmente destinos que no estén registrados en la Libreta de direcciones o los botones de acceso rápido.
1
Introduzca un número de fax utilizando las teclas numéricas y pulse <Aceptar>.
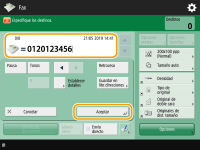 (Los elementos que aparecen en pantalla pueden ser distintos según el modelo y las opciones.) |
Para añadir otro número de fax, repita este paso.
Para introducir el código PIN, pulse <Código PIN> en la posición que desea insertar el código. Este código solo está disponible cuando <Posición del código PIN> se establece en <Opción>. <Acceso con PIN> (solo para equipo de 120 V)
Aparece <Código PIN> o <R>, en función del modelo del equipo o la región.

Puede pulsar <Guardar en libr.direcciones> para registrar el destino introducido. Configure las condiciones necesarias y especifique <Nombre> y <Libreta de direcciones>. Para obtener información sobre los ajustes, consulte Registro de destinos en la libreta de direcciones.
 |
Para enviar faxes al extranjeroIntroduzca el número de acceso internacional, el código de país y el número de fax en ese orden. Si no puede conectar al destino en el extranjero, pulse <Pausa> para insertar una pausa entre un número y el siguiente. Para enviar faxes con una subdirecciónEl equipo admite el uso de subdirecciones estándar ITU-T*. Si el fax del destinatario es compatible con el uso de subdirecciones ITU-T, puede mejorar la confidencialidad de los documentos enviados usando una subdirección y una contraseña. Para enviar un documento con una subdirección, introduzca un número de fax, pulse <Subdirección> o <Establecer detalles>, y luego introduzca la subdirección y la contraseña. * Siglas de International Telecommunication Union-Telecommunication Standardization Sector (Unión Internacional de Telecomunicaciones - Sector de Normalización de las Telecomunicaciones), que es el grupo que realiza recomendaciones para la normalización de las telecomunicaciones en todo el mundo. |
Volver al principio
Especificar destinos en el servidor LDAP
Puede buscar y especificar destinos registrados en el servidor LDAP.
1
Pulse <Libreta de direcciones>.
2
Pulse <A servidor LDAP>.
Cuando aparezca <Cambiar libr. direc.>, pulse <Cambiar libr. direc.>  <Servidor LDAP>.
<Servidor LDAP>.
 <Servidor LDAP>.
<Servidor LDAP>.Si aparece la pantalla de introducción de la contraseña de red, introduzca el nombre de usuario y la contraseña y pulse <Aceptar>.
3
Pulse <Buscar por condición>.
Para ver todos los destinos en el servidor LDAP sin especificar ninguna condición, continúe al paso 5.
4
Especifique las condiciones de búsqueda.
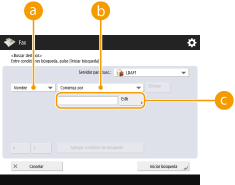
 Categorías de búsqueda
Categorías de búsquedaSeleccione un criterio para buscar destinos, como el nombre, el número de fax, el nombre de la organización o la unidad organizativa (nombre del departamento, etc.).
 Condiciones de búsqueda
Condiciones de búsquedaSeleccione una condición de búsqueda, como un nombre de destino que contenga "Juan" y un nombre de departamento que empiece por "Desarrollo".
 Caracteres de búsqueda
Caracteres de búsquedaPulse <Establecer> e introduzca caracteres de búsqueda para la condición de búsqueda.

Para buscar con múltiples condiciones
Puede buscar destinos con múltiples condiciones. Especifique la primera condición de búsqueda, pulse <Agregar condición de búsqueda>, y seleccione <o> o <y> para la siguiente condición.
5
Pulse <Iniciar búsqueda>.
Se mostrarán los resultados de la búsqueda.
Para buscar con otra condición, pulse <Eliminar> para eliminar las opciones especificadas y luego fijar una nueva condición.

En los resultados de búsqueda puede mostrarse un máximo de 2.000 destinos.
6
Seleccione el destino y pulse <Aceptar>.
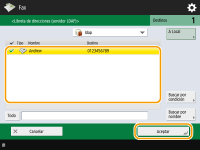
Volver al principio
4
Especifique las opciones de lectura según sus necesidades.
Especificar cómo se escanean originales
Ajuste de la calidad de imagen
Ampliación o reducción
Borrar bordes oscuros (Borrar marco)
Especificar cómo se escanean originales
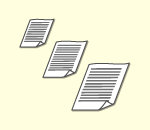 | Si escanea originales de tamaño libre o con mucha transparencia, o si desaparece el borde de la imagen al escanear, tiene que especificar manualmente el tamaño de lectura. Especificar el tamaño de lectura de originales |
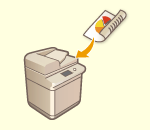 | El equipo puede leer automáticamente tanto el anverso como el reverso de un original. Escanear originales a doble cara |
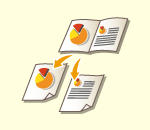 | Puede escanear dos páginas opuestas de un libro o revista en páginas separadas en una operación. Escanear un original de páginas opuestas y enviarlo por fax como dos hojas aparte |
Especificar el tamaño de lectura de originales
1
Pulse el botón de configuración del tamaño de lectura.
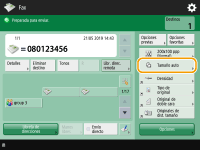 (Los elementos que aparecen en pantalla pueden ser distintos según el modelo y las opciones.) |
2
Seleccione el tamaño de lectura y pulse <Aceptar>.
Para establecer que el equipo detecte el tamaño del original, seleccione <Auto>.

Si aparece <11x17+>/<A3+> en el tamaño de lectura
Si desea escanear un original 11" x 17"/A3 con una imagen que se extiende hasta los bordes y evitar que se recorte la parte periférica del original, coloque el original en el cristal de copia y pulse <11x17+>/<A3+>.
 Al escanear un original de tamaño libre
Al escanear un original de tamaño libre
Coloque el original en el alimentador y seleccione <Tamaño libre>.
 Al especificar los valores del tamaño de lectura
Al especificar los valores del tamaño de lectura
Coloque el original en el cristal de copia/alimentador, seleccione <Personalizado> e introduzca el largo y el ancho del original.

Cuando se configura un tamaño de escaneado más pequeño que el tamaño mínimo que puede escanearse con el alimentador, no se podrá escanear con el alimentador. Para obtener información sobre los tamaños de documento que pueden escanearse con el alimentador, consulte Alimentador.
 Al escanear un original largo
Al escanear un original largo
Coloque el original en el alimentador y seleccione <Original largo>.
 |
Para registrar el tamaño de lecturaSi especifica con frecuencia el tamaño de lectura con los mismos valores, registre el tamaño en <Personalizado>  <Guardar tamaño> para recuperar rápidamente la configuración. <Guardar tamaño> para recuperar rápidamente la configuración. |
Volver al principio
Escanear originales a doble cara
Coloque el original en el alimentador. En el caso de originales de orientación horizontal, colóquelos horizontalmente.
1
Pulse <Opciones>  <Original de doble cara>.
<Original de doble cara>.
 <Original de doble cara>.
<Original de doble cara>.2
Seleccione <Tipo libro> o <Tipo calendario> y pulse <Aceptar>.
Seleccione <Tipo libro> cuando las imágenes del anverso y el reverso de los originales estén orientadas en la misma dirección, o <Tipo calendario> cuando las imágenes del anverso y el reverso de los originales estén orientadas en la dirección contraria.
3
Pulse <Cerrar>.
Volver al principio
Escanear un original de páginas opuestas y enviarlo por fax como dos hojas aparte
 |
Al escanear páginas opuestas de un libro o un original encuadernado, coloque el original en el cristal de copia. Colóquelo cara abajo con la esquina alineada con la esquina superior izquierda del cristal de copia, como se muestra más abajo. 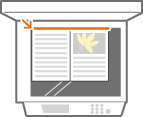 |
1
Pulse <Opciones>  <Libro
<Libro  2 páginas>.
2 páginas>.
 <Libro
<Libro 2
Pulse <Cerrar>.
Volver al principio
Ajuste de la calidad de imagen
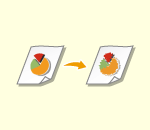 | Puede seleccionar la resolución más adecuada según su tipo de original. Cuanto mayor sea la resolución, más nítida será la imagen, pero más tiempo tardará en enviarse. Seleccionar resolución |
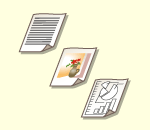 | Si especifica el tipo de original, como documentos solo con caracteres o revistas con fotografías, podrá enviar con una calidad de imagen óptima. Seleccionar el tipo de original |
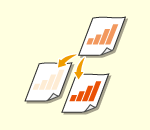 | Puede ajustar la densidad de todo el original. Por ejemplo, si incrementa la densidad, podrá leer fácilmente caracteres tenues escritos con lápiz. Ajustar la densidad de todo el original |
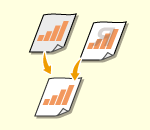 | Puede ajustar la densidad del fondo. Puede enviar con claridad originales con un fondo en color o documentos finos, como periódicos, cuyos caracteres e imágenes en el reverso son visibles en transparencia. Ajustar la densidad del fondo |
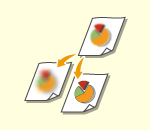 | Puede escanear la imagen con contornos y líneas claros incrementando la nitidez, o suavizar la imagen reduciendo la nitidez. Utilice esta función si desea dar más nitidez a texto y diagramas borrosos, o reducir el moiré (un patrón ondulado y centelleante) para suavizar la imagen acabada. Ajustar la nitidez (Nitidez) |
Seleccionar resolución
1
Pulse el botón de configuración para la resolución.
 (Los elementos que aparecen en pantalla pueden ser distintos según el modelo y las opciones.) |
2
Seleccione la resolución y pulse <Aceptar>.
Una resolución inferior es adecuada para originales que contengan solo texto, mientras que una resolución superior es adecuada para originales que contengan fotografías. Cuanto mayor es la resolución, con más nitidez se escanearán los originales.
Volver al principio
1
Pulse <Opciones>  <Tipo de original>.
<Tipo de original>.
 <Tipo de original>.
<Tipo de original>.2
Seleccione el tipo de original y pulse <Aceptar>.
Para ajustar el nivel de prioridad de procesamiento de texto/foto, pulse <Ajustar nivel>  seleccione <Priorizar texto> o <Priorizar fotos>.
seleccione <Priorizar texto> o <Priorizar fotos>.
 seleccione <Priorizar texto> o <Priorizar fotos>.
seleccione <Priorizar texto> o <Priorizar fotos>.3
Pulse <Cerrar>.
Volver al principio
Ajustar la densidad de todo el original
1
Pulse <Opciones>  <Densidad>.
<Densidad>.
 <Densidad>.
<Densidad>.2
Ajuste la densidad y pulse <Aceptar>.
Pulse  para reducir la densidad. Pulse
para reducir la densidad. Pulse  para aumentar la densidad.
para aumentar la densidad.
 para reducir la densidad. Pulse
para reducir la densidad. Pulse  para aumentar la densidad.
para aumentar la densidad.3
Pulse <Cerrar>.
Volver al principio
Ajustar la densidad del fondo
1
Pulse <Opciones>  <Densidad>.
<Densidad>.
 <Densidad>.
<Densidad>.2
Pulse <Ajustar> en <Densidad del fondo>.
Para ajustar el fondo automáticamente, pulse <Auto> y pase al paso 4.

Cuando el tipo de original está establecido en <Texto> (Seleccionar el tipo de original) y <Priorizar calidad> está especificado como <Priorizar calidad imagen/velocidad para lectura B/N>, la densidad del fondo se ajusta automáticamente. <Priorizar calidad imagen/velocidad para lectura B/N>
3
Ajuste la densidad y pulse <Aceptar>.
Si se pulsa <->, disminuirá la densidad de todo el fondo. Si se pulsa <+>, aumentará la densidad de todo el fondo.

En función de los colores de los originales, se pueden ver afectadas otras secciones aparte del fondo.
4
Pulse <Aceptar>  <Cerrar>.
<Cerrar>.
 <Cerrar>.
<Cerrar>.Volver al principio
Ajustar la nitidez (Nitidez)

El ajuste para <Nitidez> no es válido cuando se cumplen todas las condiciones a continuación. El ajuste se refleja en la imagen mostrada para <Vista preliminar>, pero no para la imagen escaneada real.
<Tipo de original>: <Texto>
<Resolución>: <200x100 ppp (Normal)>
1
Pulse <Opciones>  <Nitidez>.
<Nitidez>.
 <Nitidez>.
<Nitidez>.2
Ajuste la nitidez y pulse <Aceptar>.
Para dar nitidez a un texto borroso, ajuste el control a <Alto>.
Para reducir el moiré al escanear originales que contienen fotos impresas, como revistas o panfletos, ajuste el control a <Bajo>.
3
Pulse <Cerrar>.
Volver al principio
Ampliación o reducción
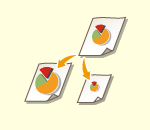 | Al escanear, puede ampliar o reducir los originales de tamaño estándar a otros tamaños estándar. Ampliar o reducir en tamaños de papel estándar |
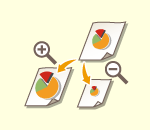 | Puede ampliar o reducir especificando el porcentaje de aumento (%). Ampliar o reducir especificando el aumento |
Ampliar o reducir en tamaños de papel estándar
1
Pulse <Opciones>  <Escala de copia>.
<Escala de copia>.
 <Escala de copia>.
<Escala de copia>.2
Para reducir, seleccione el aumento en  , y para ampliar, seleccione el aumento en
, y para ampliar, seleccione el aumento en  y pulse <Aceptar>.
y pulse <Aceptar>.
 , y para ampliar, seleccione el aumento en
, y para ampliar, seleccione el aumento en  y pulse <Aceptar>.
y pulse <Aceptar>.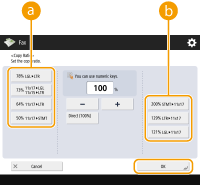 (Los elementos que aparecen en pantalla pueden ser distintos según el modelo y las opciones.) |
3
Pulse <Cerrar>.
Volver al principio
Ampliar o reducir especificando el aumento
1
Pulse <Opciones>  <Escala de copia>.
<Escala de copia>.
 <Escala de copia>.
<Escala de copia>.2
Especifique el aumento y pulse <Aceptar>.
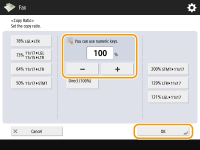 (Los elementos que aparecen en pantalla pueden ser distintos según el modelo y las opciones.) |
3
Pulse <Cerrar>.
Volver al principio
Borrar bordes oscuros (Borrar marco)
Al escanear originales más pequeños que el tamaño de lectura, es posible que aparezcan líneas de marco de los originales en la imagen escaneada. Al escanear un libro grueso, podrían aparecer bordes oscuros. Esta función le permite borrar estas líneas de marco y estos bordes oscuros. También puede configurar el equipo para que no copie las perforaciones que haya en los originales.
 |
Coloque el original con perforaciones en el cristal de copia. Si los coloca en el alimentador podría provocar desperfectos. |
1
Pulse <Opciones>  <Borrar bordes>.
<Borrar bordes>.
 <Borrar bordes>.
<Borrar bordes>.2
Especifique el ancho y el tipo de borrado.
 Borrar los marcos en copias de documentos
Borrar los marcos en copias de documentos
1 | Pulse <Borrar bordes del original> y consulte <Tamaño original>. 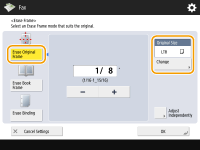 Si el tamaño que aparece en <Tamaño original> es distinto al tamaño del original, pulse <Cambiar> para seleccionar el tamaño. Solo puede establecer el modo Borrar marco original para los tamaños originales mostrados en la pantalla del panel táctil. |
2 | Introduzca la anchura del marco para borrar. |
 Borrar los bordes oscuros en copias de libros
Borrar los bordes oscuros en copias de libros
Puede borrar los bordes oscuros del centro y las líneas de contorno que aparecen al escanear páginas opuestas de un libro.
1 | Pulse <Borrar bordes del libro> y consulte <Tamaño original>. 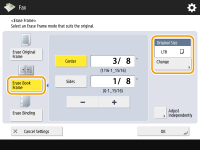 Si el tamaño que aparece en <Tamaño original> es distinto al tamaño de la libreta, pulse <Cambiar> para seleccionar el tamaño. Solo puede establecer el modo Borrar marco de la libreta para los tamaños originales mostrados en la pantalla del panel táctil. |
2 | Pulse <Centro> o <Lados> e introduzca cada ancho de borrado. |
 Borrar perforaciones en copias de documentos
Borrar perforaciones en copias de documentos
1 | Pulse <Borrar margen> y seleccione la ubicación de la perforación. 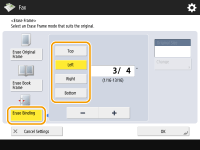 |
2 | Introduzca el ancho de borrado. |
 |
Si desea ajustar el ancho de cada borde de forma independiente, pulse <Borrar bordes del original> o <Borrar bordes del libro>, y luego pulse <Ajustar por separado> para introducir los anchos de borrado. Si está utilizando <Borrar margen>, los bordes que no seleccione también se eliminarán 4 mm (1/8"). |
3
Pulse <Aceptar>  <Cerrar>.
<Cerrar>.
 <Cerrar>.
<Cerrar>.Volver al principio
5
Pulse  (Start).
(Start).
 (Start).
(Start).Se escanean los originales y comienza el envío.
Para cancelar el escaneado, pulse <Cancelar> o  (Stop)
(Stop)  <Sí>.
<Sí>.
 (Stop)
(Stop)  <Sí>.
<Sí>. Cuando aparece <Pulse la tecla [Inicio] para leer el siguiente original.>
Cuando aparece <Pulse la tecla [Inicio] para leer el siguiente original.>
Coloque el original siguiente para escanear y pulse  (Start). Cuando se termine de escanear todos los originales, pulse <Iniciar envío> para enviar el fax.
(Start). Cuando se termine de escanear todos los originales, pulse <Iniciar envío> para enviar el fax.
 (Start). Cuando se termine de escanear todos los originales, pulse <Iniciar envío> para enviar el fax.
(Start). Cuando se termine de escanear todos los originales, pulse <Iniciar envío> para enviar el fax.Para cancelar el envío, consulte Cancelación del envío de faxes.
 |
Comprobar el número total de destinos especificadosEn la parte superior derecha de la pantalla se muestra el número total de destinos especificados. Esto le permite confirmar antes de proceder al envío que el número de destinos es correcto. 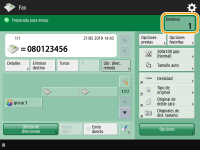 Para enviar con la información del remitentePuede enviar con el nombre y el número de fax del remitente. <ID de terminal TX> Para consultar los estados de los documentos enviadosEn la pantalla <Status Monitor>, puede consultar los estados de los documentos enviados. En esta pantalla puede volver a enviar faxes o cancelar el envío tras consultar los estados. Comprobación del estado y el registro de los documentos enviados y recibidos Cuando <Mostrar notificación cuando se acepta el trabajo> está establecido en <On>, la pantalla <Status Monitor> puede mostrarse desde la siguiente pantalla mostrada tras la recepción de un trabajo enviado.<Mostrar notificación cuando se acepta el trabajo> 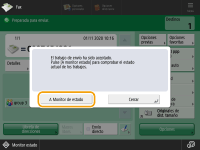 Si se produce un error de transmisión porque la línea del destinatario comunicaEl equipo vuelve a marcar automáticamente tras un cierto período de tiempo. Puede cambiar la configuración relativa a cuántas veces vuelve a marcar el equipo y al intervalo entre marcaciones. <Remarcación auto> Para imprimir el informe de los resultados del envíoEn la pantalla de funciones básicas de fax, al pulsar <Opciones>  <Informe de TX> puede configurar que se imprima automáticamente el informe con la lista de resultados del envío. <Informe de TX> puede configurar que se imprima automáticamente el informe con la lista de resultados del envío.Para establecer esto para cada trabajo en <Opciones>, es necesario seleccionar <Sólo en caso de error> o <No> en <Informe de TX> y, a continuación, configurar <Permitir impresión desde opciones> en <Sí>. Cuando se introducen múltiples hojasSe detendrá el escaneado y aparecerá el mensaje en pantalla. Siga las instrucciones para eliminar el atasco. Cuando haya eliminado el atasco, aparecerá la pantalla de reanudación de trabajo. Si el equipo detecta erróneamente alimentación múltiple de hojas, pulse <No detectar alimentación de varias hojas> para reanudar el escaneado. Para configurar de antemano que el equipo no le notifique alimentación múltiple de hojas, realice una de las siguientes operaciones. Cada vez que envíe, pulse <Opciones> en la pantalla Funciones básicas de lectura  seleccione <Detectar alim. varias hojas> para deshabilitar el ajuste. seleccione <Detectar alim. varias hojas> para deshabilitar el ajuste. Establezca <Est. detección de alim. de varias hojas como prefijada> en <No>. <Est. detección de alim. de varias hojas como prefijada> Cuando las fotos de la imagen enviada son demasiado oscuras o tienen colores claros en el fondo de color, los originales no pueden eliminarseLa calidad de la imagen enviada puede mejorarse si se cumplen las siguientes condiciones y ajustes. Tipo de trabajo: Fax (Envío desde memoria) o Leer y Enviar (Fax/I-fax) <Selección color>: <Blanco y negro> (Leer y Enviar) <Tipo de original>: <Texto> <Densidad>  <Densidad del fondo>: <Auto> <Densidad del fondo>: <Auto><Resolución>: 200 ppp x 400 ppp, 300 ppp x 300 ppp*, 400 ppp x 400 ppp o 600 ppp x 600 ppp* *Puede establecerse para Leer y enviar <Priorizar calidad imagen/velocidad para lectura B/N>  Trabajos de envío por fax/I-fax: <Priorizar calidad> (<Priorizar calidad imagen/velocidad para lectura B/N>) Trabajos de envío por fax/I-fax: <Priorizar calidad> (<Priorizar calidad imagen/velocidad para lectura B/N>)Cuando se configuran varias líneas telefónicasPara seleccionar la línea telefónica que desea utilizar para el envío de faxes, pulse <Opciones>  <Seleccionar línea>. Para obtener instrucciones acerca de la especificación de las opciones de la línea de fax, consulte Opciones de línea de fax. <Seleccionar línea>. Para obtener instrucciones acerca de la especificación de las opciones de la línea de fax, consulte Opciones de línea de fax. |
CONSEJOS |
Guardar una copia de un documento enviadoPuede configurar el equipo para que se guarde automáticamente una copia de un documento enviado en un servidor de archivos. La copia se convierte en un archivo electrónico, como un PDF, y se guarda, para que pueda comprobar fácilmente el contenido desde el ordenador. Guardar una copia de un documento enviado Seleccionar un nombre de remitenteEn la pantalla de funciones básicas de fax, al pulsar <Opciones>  <Nombre de remitente (TTI)> puede seleccionar un nombre de una lista de nombres del remitente registrado para incluir en la información del remitente. <Guardar nombre de remitente (TTI)> <Nombre de remitente (TTI)> puede seleccionar un nombre de una lista de nombres del remitente registrado para incluir en la información del remitente. <Guardar nombre de remitente (TTI)>Si se inicia sesión mediante la autenticación de usuario, el nombre de inicio de sesión aparece en <100> del nombre del remitente (TTI). Comprobar imágenes escaneadas antes de enviarPuede comprobar imágenes escaneadas en la pantalla de vista preliminar antes de enviar. Comprobar imágenes escaneadas antes de enviar (vista preliminar) Registrar opciones de uso frecuentePuede combinar destinos de uso frecuente y opciones de lectura en un botón del equipo para su uso posterior. Pulsando el botón registrado al escanear originales puede completar rápidamente sus opciones. Registrar una combinación de funciones de uso frecuente |