
Tela de configuração e operação de impressão de arquivos salvos
Ao pressionar <Access Stored Files> na tela do <Home> e depois pressionar <Mail Box>, <Advanced Box>, <Network> ou <Memory Media> para imprimir arquivos, a seguinte tela de configuração será exibida.
 |
Dependendo da função, veja a função <Copy> para detalhes. |
Tela de configuração da Caixa de mensagens
Tela de impressão/Tela de configurações de impressão
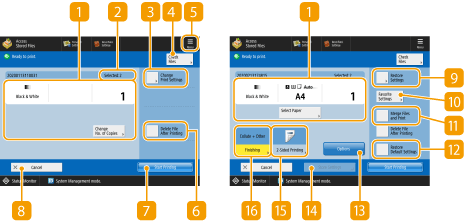
 Status atuais de configuração e de botões de configuração
Status atuais de configuração e de botões de configuração
Exibe o status de configuração como o tamanho do papel e o número de cópias. Certifique-se de confirmar as configurações para imprimir corretamente. Para alterar as configurações, pressione o botão abaixo da seção de exibição. Para alterar o número de impressões, insira o número usando as teclas numéricas.
Dependendo das configurações especificadas, o botão <Print Sample> é exibido, permitindo verificar o resultado da impressão de um arquivo.
Se você selecionar múltiplos arquivos, o botão <Change No. of Copies> será exibido. Pressione esse botão ao alterar o número de cópias.
Você pode selecionar o tamanho/tipo do papel e a fonte de papel pressionando <Select Paper>.
 <Print Sample> aparece somente se você configurar para fazer múltiplas impressões e uma das seguintes configurações ao mesmo tempo. Observe que as funções disponíveis podem diferir dependendo do seu modelo e as opções instaladas. <Collate (Page Order)> <Offset> <Rotate 90 Degrees> <Staple + Collate> <Booklet> <Front Cover> <Insert Sheets> <Merge Files and Print> quando múltiplos arquivos são selecionados |
 Número de arquivos selecionados
Número de arquivos selecionados
Exibe o número de arquivos selecionados.
Ao selecionar múltiplos arquivos, o botão <Change No. of Copies> é exibido. Para mudar o número de impressões, pressione esse botão.
 <Change Print Settings>
<Change Print Settings>
Para mudar as configurações de impressão especificadas, pressione esse botão para exibir a tela de configurações de impressão.
 As configurações registradas em <Change Default Settings> são aplicadas como configurações de impressão nos arquivos salvos usando a função <Scan and Store>. <Change Default Settings> As configurações de impressão usadas para os arquivos abaixo são as atuais quando os arquivos são salvos. Arquivos salvos do driver da impressora Salvando dados em computadores Arquivos salvos usando <Store in Mail Box> na função <Copy> Armazenando documentos de cópia na máquina |
 <Check Files>
<Check Files>
Pode ser usado para verificar os tipos e nomes dos arquivos selecionados.
Selecione um arquivo na tela <Check Files> e pressione <Details> para exibir informações como tamanho de arquivo e data/hora da atualização.
Selecione um arquivo na tela <Check Files> e pressione <Display Image> para exibir uma imagem de visualização do arquivo.
Pressione este ícone para registrar as configurações atuais em <Favorite Settings> de  ou para alterar as configurações de impressão de padrão de fábrica.
ou para alterar as configurações de impressão de padrão de fábrica.
 ou para alterar as configurações de impressão de padrão de fábrica.
ou para alterar as configurações de impressão de padrão de fábrica. <Delete File After Printing>
<Delete File After Printing>
Exclui um arquivo automaticamente após imprimi-lo.
 <Start Printing>
<Start Printing>
Inicia a impressão.
 <Cancel>
<Cancel>
Cancela as configurações de impressão e volta à tela de seleção de arquivo.
 <Restore Settings>
<Restore Settings>
Pressione para especificar as configurações novamente a partir do início e retorne à tela de impressão.
 <Favorite Settings>
<Favorite Settings>
Registre aqui com antecedência configurações de digitalização usadas frequentemente para poder lembrá-las quando necessário.
 <Merge Files and Print>
<Merge Files and Print>
Imprime múltiplos arquivos selecionados como um só arquivo. O arquivo é impresso usando as configurações registradas em <Change Default Settings> em vez das configurações de impressão armazenadas em cada arquivo. <Change Default Settings>
 <Restore Default Settings>
<Restore Default Settings>
Muda a configuração de impressão para os valores de configuração registrados em <Change Default Settings>. <Change Default Settings>
 <Options>
<Options>
Possibilita especificar as configurações de funções não exibidas em  /
/ .Para detalhes sobre cada item de configuração, consulte Opções.
.Para detalhes sobre cada item de configuração, consulte Opções.
 /
/ .Para detalhes sobre cada item de configuração, consulte Opções.
.Para detalhes sobre cada item de configuração, consulte Opções. <Store Settings>
<Store Settings>
Salva um arquivo novamente com as configurações de impressão alteradas.
Esta chave não poderá ser usada se múltiplos arquivos forem selecionados.
Se já houver configurações de impressão armazenadas, as informações serão sobrescritas.
 <2-Sided Printing>
<2-Sided Printing>
Selecione o tipo de impressão frente e verso. Selecione <Book Type> quando imprimir a frente e o verso na mesma orientação de baixo para cima. Selecione <Calendar Type> quando imprimir a frente e o verso em orientações opostas de baixo para cima.
 <Finishing>
<Finishing>
Selecione o método de acabamento.
Acabamento por agrupamento/não agrupamento
Acabamento com o grampeador
Outras funções de acabamento
Acabamento por agrupamento/não agrupamento
Acabamento com o grampeador
Outras funções de acabamento
Opções
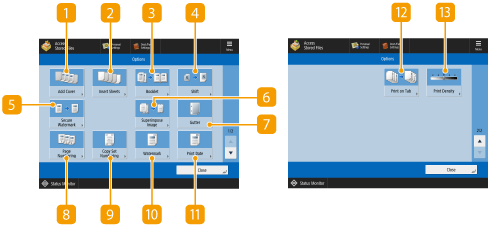
(Os itens exibidos nesta tela podem diferir de acordo com seu modelo e opções.)
 <Add Cover>
<Add Cover>
Adiciona capas. Adicionando uma capa e uma contracapa
 <Insert Sheets>/<Job Separator>
<Insert Sheets>/<Job Separator>
Insere folhas em branco entre as páginas especificadas. Ao selecionar múltiplos documentos, você poderá selecionar <Job Separator>, que pode separar cada documento. Inserindo folhas e páginas de capítulo (Inserir folhas)
 <Booklet>
<Booklet>
Imprime um documento com diversas páginas de maneira que as impressões podem formar um livreto. Elaborando livretos (cópia de livretos)
 <Shift>
<Shift>
Transfere a imagem para o local especificado no papel. Deslocando a imagem
 <Secure Watermark>
<Secure Watermark>
Incorpora texto oculto no fundo da impressão. O texto oculto ficará visível se o resultado for impresso. Incorporando o texto "SECRETO" (marca d'água de segurança)
 <Superimpose Image>
<Superimpose Image>
Sobrepõe uma imagem armazenada na memória à imagem original para a impressão. Sobrepondo imagens
 <Gutter>
<Gutter>
Cria calhas nas laterais do papel. Configurando as margens da encadernação
 <Page Numbering>
<Page Numbering>
Adiciona números de página. Anexando números e símbolos às cópias
 <Copy Set Numbering>
<Copy Set Numbering>
Adiciona o número de conjuntos. Anexando números e símbolos às cópias
 <Watermark>
<Watermark>
Adiciona marcas d'água. Anexando números e símbolos às cópias
 <Print Date>
<Print Date>
Adiciona a data. Anexando números e símbolos às cópias
 <Print on Tab>
<Print on Tab>
Imprime nas abas do papel separador. Inserindo papel separador
 <Print Density>
<Print Density>
Possibilita que você ajuste a densidade da impressão.
Tela de configuração de Advanced Box/Rede/Mídia de memória
Tela de configurações de impressão
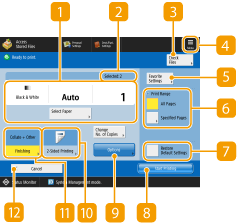
 Status atuais de configuração e de botões de configuração
Status atuais de configuração e de botões de configuração
Exibe o status de configuração como o tamanho do papel e o número de cópias. Certifique-se de confirmar as configurações para imprimir corretamente. Para alterar as configurações, pressione o botão abaixo da seção de exibição. Para alterar o número de impressões, insira o número usando as teclas numéricas.
Você pode selecionar o tamanho/tipo do papel e a fonte de papel pressionando <Select Paper>.
 Número de arquivos selecionados
Número de arquivos selecionados
Exibe o número de arquivos selecionados.
Ao selecionar múltiplos arquivos, o botão <Change No. of Copies> é exibido. Para mudar o número de impressões, pressione esse botão.
 <Check Files>
<Check Files>
Pode ser usado para verificar os tipos e nomes dos arquivos selecionados.
Selecione um arquivo na tela <Check Files> e pressione <Details> para exibir informações como tamanho de arquivo e data/hora da atualização.
Selecione um arquivo na tela <Check Files> e pressione <Display Image> para exibir uma imagem de visualização do arquivo.
Pressione este ícone para registrar as configurações atuais em <Favorite Settings> de  ou para alterar as configurações de impressão de padrão de fábrica.
ou para alterar as configurações de impressão de padrão de fábrica.
 ou para alterar as configurações de impressão de padrão de fábrica.
ou para alterar as configurações de impressão de padrão de fábrica. <Favorite Settings>
<Favorite Settings>
Registre aqui com antecedência configurações de digitalização usadas frequentemente para poder lembrá-las quando necessário.
 <Print Range>
<Print Range>
Especifique essa configuração ao selecionar um arquivo com duas ou mais páginas. Para imprimir todas as páginas de um arquivo, pressione <All Pages>; ou, para especificar as páginas a serem impressas, pressione <Specified Pages> e insira um intervalo de páginas a imprimir.
 <Restore Default Settings>
<Restore Default Settings>
Muda a configuração de impressão para os valores de configuração registrados em <Change Default Settings>. <Change Default Settings>
 <Start Printing>
<Start Printing>
Inicia a impressão.
 <Options>
<Options>
Possibilita especificar as configurações de funções não exibidas em  /
/ .Para detalhes sobre cada item de configuração, consulte Opções.
.Para detalhes sobre cada item de configuração, consulte Opções.
 /
/ .Para detalhes sobre cada item de configuração, consulte Opções.
.Para detalhes sobre cada item de configuração, consulte Opções. <2-Sided Printing>
<2-Sided Printing>
Selecione o tipo de impressão frente e verso.

Se você selecionar um arquivo PDF quando <Select Paper> estiver configurado como <Auto> e os tamanhos da frente e do verso da página forem diferentes, as páginas serão impressas como impressões apenas de frente no papel dos seus respectivos tamanhos. Se você deseja que essas páginas sejam impressas como documentos frente e verso, selecione os tamanhos apropriados de papel antecipadamente.
 <Finishing>
<Finishing>
Selecione o método de acabamento.
Acabamento por agrupamento/não agrupamento
Acabamento com o grampeador
Outras funções de acabamento
Acabamento por agrupamento/não agrupamento
Acabamento com o grampeador
Outras funções de acabamento
Disponível durante a impressão de arquivos PDF/XPS.
 <Cancel>
<Cancel>
Cancela as configurações de impressão e volta à tela de seleção de arquivo.
Opções
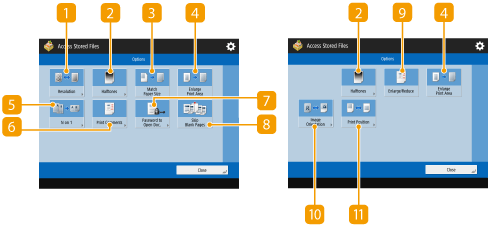
(Os itens exibidos nesta tela podem diferir de acordo com seu modelo e opções.)
 <Resolution>
<Resolution>
Permite que você selecione a resolução.
 <Halftones>
<Halftones>
Permite que você selecione o modo de impressão em meio-tom para corresponder ao arquivo que você deseja imprimir.
<Resolution>: permite a impressão fina, de modo que contornos de dados de texto etc. sejam mais nítidos. Este modo é ideal para a impressão de dados que contêm muito texto ou linhas finas.
<Gradation>: permite a impressão de gradações suaves e linhas nítidas. Você pode ajustar esta configuração para imprimir com suavemente formas e gráficos usando a gradação.
<High Resolution>: adequada para a impressão nítida de contornos de dados CAD, e dados que incluem textos e linhas finas etc.
 <Match Paper Size>
<Match Paper Size>
Ajusta o tamanho de um arquivo PDF/XPS para corresponder ao tamanho do papel durante a impressão.
 <Enlarge Print Area>
<Enlarge Print Area>
Estreita as bordas em branco nas laterais da página e aumenta a área de impressão.
 <N on 1>
<N on 1>
Automaticamente, reduz múltiplas páginas para que elas caibam em uma única página durante a impressão de um arquivo PDF/XPS. Você pode reduzir 2, 4, 6, 8, 9 ou 16 páginas para que elas caibam em uma página.
 <Booklet>
<Booklet>
Imprime um documento com diversas páginas de maneira que as impressões podem formar um livreto. Elaborando livretos (cópia de livretos)
 <Print Comments>
<Print Comments>
Adiciona comentários durante a impressão de arquivos PDF.
 <Password to Open Doc.>
<Password to Open Doc.>
Imprime arquivos PDF protegidos por senha inserindo a senha necessária para abri-los.

Ao imprimir múltiplos arquivos PDF com senha, cada arquivo PDF precisa ter a mesma senha para usar esta função.
 <Skip Blank Pages>
<Skip Blank Pages>
Permite que você configure a máquina para detectar e ignorar páginas em branco inclusas nos documentos.
 <Enlarge/Reduce>
<Enlarge/Reduce>
Permite que você ajuste o tamanho da imagem de arquivos JPEG e TIFF para corresponder ao tamanho do papel durante a impressão.
 <Image Orientation>
<Image Orientation>
Permite que você configure a máquina para detectar automaticamente a relação de aspecto da imagem para um arquivo JPEG ou TIFF e imprima a imagem no modo vertical ou horizontal conforme necessário. Você também pode especificar manualmente a impressão para o modo vertical ou horizontal.
 <Print Position>
<Print Position>
Permite que você configure a posição de impressão para arquivos JPEG e TIFF para o centro ou canto superior esquerdo da página durante a impressão.
 |
Para informações sobre formatos de arquivo, consulte Opções do Sistema. O número de páginas restantes será exibido se um limite de página for configurado com o gerenciamento de ID de departamento. Para mais informações sobre configurações de gerenciamento de ID de departamento e limites de páginas, consulte Definindo as configurações de gerenciamento de ID de departamento. 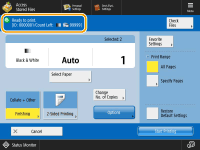 Apenas as funções a seguir podem ser definidas/alteradas quando tipos de arquivo diferentes (como PDF e JPEG) são selecionados ao mesmo tempo. Select Paper 2-Sided Printing Change No. of Copies |
