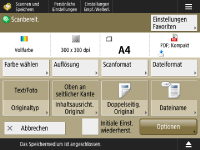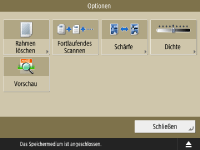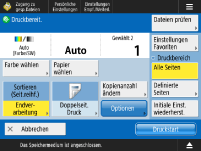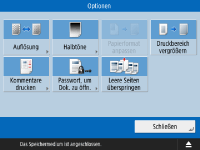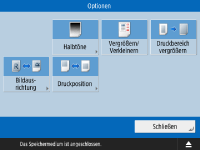Einstellungsbildschirme für die Verwendung anderer Geräte/Server/Speichermedien
Die folgenden Bildschirme werden angezeigt, wenn Sie Originale über <Scannen und Speichern> und Dateien über <Zugang zu gesp.Dateien> drucken.
Scan-Einstellungsbildschirm in <Scannen und Speichern>
Dieser Bildschirm dient zum Konfigurieren der Scan-Einstellungen beim Scannen über <Scannen und Speichern>.

Sie können die aktuellen Einstellungen als Favoriten oder Standardeinstellungen registrieren oder sie auf dem <Startseite>-Bildschirm gemeinsamen Tasten oder persönlichen Tasten zuweisen.
Registrieren persönlicher Tasten/gemeinsamer TastenNachrichtenanzeigebereich (Oben)
Eine Nachricht über den aktuellen Status wird angezeigt.
Die verbleibende Anzahl der Seiten, die gescannt werden können, wird ebenfalls angezeigt, wenn eine Seitenbeschränkung im Abteilungs-ID-Management eingerichtet wurde.
<Einstellungen Favoriten>
Ändern Sie die Scan-Einstellungen auf die registrierten Einstellungen.
Scan-Einstellungen
Die Schaltflächen zum Ändern der Scan-Einstellungen und die aktuellen Einstellungen werden angezeigt.
<Farbe wählen>
Legen Sie die Farbe fest.
<Auflösung>
Erhöhen Sie die Auflösung, um die Originale deutlicher zu scannen.
Verringern Sie die Auflösung, um die Dateigröße zu verringern.
<Scanformat>
Legen Sie die Größe der zu speichernden Originale fest.
<Dateiformat>
Wählen Sie das Format der zu speichernden Dateien aus.
Wenn <Teilen in Seiten> festgelegt wird, wird eine dreistellige Seitennummer ans Ende des Dateinamens angehängt.
*Je nach Dateiformat werden eventuell optionale Produkte benötigt.
Dateiformate und optional verfügbare Produkte <Originaltyp>
Wählen Sie den Scan-Modus und die Scan-Priorität für Text/Fotos entsprechend der Art der Originale aus, zum Beispiel wenn die Originale nur Text enthalten oder auch Fotos.
Inhaltsausrichtung Original
<Inhaltsausrichtung Original>
Stellen Sie diesen Modus ein, um die Ausrichtung für das Scannen auf horizontal oder vertikal zu ändern.
<Doppelseitig. Original>
Stellen Sie diesen Modus ein, um die Vorder- und Rückseite des Originals zu scannen.
Wählen Sie <Buchtyp>, wenn die Vorder- und Rückseite des Originals dieselbe oben-unten-Ausrichtung haben.
Wählen Sie <Kalendertyp>, wenn Oben und Unten auf Vorder- und Rückseite des Originals vertauscht sind.
<Dateiname>
Legen Sie den Dateinamen der zu speichernden Dateien fest.
\ / : , * ? " < > | können nicht verwendet werden.
Sie können keine Punkte (.) oder Leerzeichen als erstes oder letztes Zeichen eines Dateinamens verwenden.
<Optionen>
Konfigurieren Sie die Einstellungen, um die Originale noch klarer zu scannen.
Optionsbildschirm in <Scannen und Speichern> Initiale Einst. wiederherst.
<Initiale Einst. wiederherst.>
Ändern Sie die Scan-Einstellungen auf die registrierten Einstellungen.
Optionsbildschirm in <Scannen und Speichern>
Dieser Bildschirm wird durch Drücken von <Optionen> auf dem Scan-Einstellungsbildschirm in <Scannen und Speichern> angezeigt. Hier können Sie Einstellungen vornehmen, um die Originale klarer scannen zu können.
<Rahmen löschen>
Stellen Sie diesen Modus ein, um Randlinien, Schatten oder Lochungen usw. zu entfernen.
<Fortlaufendes Scannen>
Stellen Sie diesen Modus ein, um Originale nacheinander zu scannen und das Ergebnis als eine Datei zu speichern, wenn alle Originale alle auf einmal gescannt werden können.
<Schärfe>
Stellen Sie diesen Modus ein, um unscharfen Text und Diagramme deutlich zu scannen oder den Moiré-Effekt zu reduzieren und Fotos zu glätten.
<Dichte>
Stellen Sie die Dichte entsprechend dem Original ein.
Mit Bleistift geschriebener, blasser Text kann durch eine höhere Dichte leichter lesbar werden.
<Vorschau>
Stellen Sie diesen Modus ein, um eine Vorschau zur Überprüfung des Dateiinhalts nach dem Scannen der Originalen anzuzeigen.
*Auf dem Vorschaubildschirm können Sie Seiten löschen, verschieben oder tauschen.
Druckeinstellungsbildschirm in <Zugang zu gesp.Dateien>
Dieser Bildschirm dient zum Konfigurieren der Druckeinstellungen beim Druck über <Zugang zu gesp.Dateien>.
Wenn Sie mehrere Dateien in unterschiedlichen Formate zusammen drucken, können Sie die folgenden Druckeinstellungen vornehmen.
<Farbe wählen>
<Papier wählen>
<Kopienanzahl ändern>
<Doppelseit. Druck>

Sie können die aktuellen Einstellungen als Favoriten oder Standardeinstellungen registrieren oder sie auf dem <Startseite>-Bildschirm gemeinsamen Tasten oder persönlichen Tasten zuweisen.
Registrieren persönlicher Tasten/gemeinsamer TastenNachrichtenanzeigebereich (Oben)
Eine Nachricht über den aktuellen Status wird angezeigt.
Die verbleibende Anzahl der Seiten, die gedruckt werden können, wird ebenfalls angezeigt, wenn eine Seitenbeschränkung im Abteilungs-ID-Management eingerichtet wurde.
<Dateien prüfen>
Sie können die Informationen und den Inhalt der ausgewählten Datei überprüfen.
Druckeinstellungen
Die Schaltflächen zum Ändern der Druckeinstellungen und die aktuellen Einstellungen werden angezeigt.
<Farbe wählen>
Legen Sie die Farbe fest.
<Papier wählen>
Wählen Sie das Papier für den Druck aus.
Wenn Sie eine PDF-Datei beidseitig ausdrucken, muss das Papierformat für den Druck in <Papier wählen> ausgewählt werden, falls die Vorder- und Rückseite unterschiedlich groß sind.
<Kopienanzahl ändern>
Dieser Modus ist verfügbar, wenn mehrere Dateien ausgewählt sind. Drücken Sie diese Taste zum Ändern der Kopienanzahl.
Endverarbeitung (Sortieren/Gruppieren)
<Endverarbeitung>
Stellen Sie diesen Modus ein, um die Endbearbeitungseinstellungen beim Drucken von PDF-/XPS-Dateien zu konfigurieren.
<Doppelseit. Druck>
Wählen Sie den Öffnungstyp für den beidseitigen Druck aus.
Wenn Sie eine PDF-Datei beidseitig ausdrucken, muss das Papierformat für den Druck in <Papier wählen> ausgewählt werden, falls die Vorder- und Rückseite unterschiedlich groß sind.
<Optionen>
Konfigurieren Sie die Einstellungen, um die gescannten Dokumente klarer und effizienter auszudrucken.
Optionsbildschirm in <Zugang zu gesp.Dateien> <Einstellungen Favoriten>
Ändern Sie die Druckeinstellungen auf die registrierten Einstellungen.
Druckbereich
Wenn Sie eine Datei mit zwei oder mehr Seiten ausdrucken, legen Sie die zu druckenden Seiten fest.
Initiale Einst. wiederherst.
<Initiale Einst. wiederherst.>
Ändern Sie die Druckeinstellungen auf die registrierten Einstellungen.
Optionsbildschirm in <Zugang zu gesp.Dateien>
Dieser Bildschirm wird durch Drücken von <Optionen> auf dem Druckeinstellungsbildschirm in <Zugang zu gesp.Dateien> angezeigt. Hier können Sie Einstellungen vornehmen, um Dokumente klarer ausdrucken zu können. Die verfügbaren Einstellungen können sich je nach dem auszudruckenden Dateiformat unterscheiden.
PDF-Dateien drucken | | Bilddateien drucken |
<Auflösung>
Stellen Sie <Superfein (1200 dpi)> ein, um klarere Drucke zu erhalten.
<Halbtöne>
Wählen Sie den Halbton-Druckmodus entsprechend der zu druckenden Datei aus.
<Auflösung>: Stellen Sie diesen Modus ein, um den Feindruck zu aktivieren, damit die Konturen von Textdaten usw. deutlicher werden. Dieser Modus ist optimal für das Drucken von Daten, die viel Text oder feinen Linien enthalten.
<Gradation>: Stellen Sie diesen Modus ein, um das Drucken sowohl mit gleichmäßigen Gradationen als auch mit deutlichen Konturen zu ermöglichen. Sie können diese Einstellung anpassen, um Formen und Diagramme mithilfe der Gradation sauber auszudrucken.
<Fehlerstreuung>: Geeignet für das präzise Drucken der Konturen von CAD-Daten und Daten, die Text und feine Linien, usw. enthalten.
<Papierformat anpassen>
Stellen Sie diesen Modus ein, um das Bild beim Drucken von PDF-/XPS-Dateien zu vergrößern oder zu verkleinern.
<Druckbereich vergrößern>
Stellen Sie diesen Modus ein, um die leeren Ränder der Seite zu verkleinern und den bedruckten Bereich zu vergrößern.
<Kommentare drucken>
Stellen Sie diesen Modus ein, um beim Drucken von PDF-Dateien Kommentare hinzuzufügen.
Passwort, um Dok. zu öffn.
<Passwort, um Dok. zu öffn.>
Geben Sie das für den Druck der PDF-Datei benötigte Passwort ein.
*Sie können nicht mehrere PDF-Dateien mit unterschiedlichen Passwörtern gleichzeitig drucken.
<Passwort Verschlüssel.>: Wenn Sie eine PDF-Datei mit eingestelltem Passwort drucken, geben Sie das Passwort ein.
<Passwort Richtlinie>: Wenn Sie eine PDF-Datei mit einer Server-Sicherheitsrichtlinie drucken, geben Sie das in der Richtlinie festgelegte Passwort ein.
Leere Seiten überspringen
<Leere Seiten überspringen>
Stellen Sie diesen Modus ein, um leere Seiten in Dateien automatisch zu erkennen und nicht auszudrucken.
<Vergrößern/Verkleinern>
Stellen Sie diesen Modus ein, um die Bildgröße beim Drucken von Bilddateien je nach Papierformat automatisch zu vergrößern/zu verkleinern.
<Bildausrichtung>
Stellen Sie diesen Modus ein, um das Seitenverhältnis der Bilddatei automatisch zu erkennen und bei Bedarf vertikal oder horizontal zu drucken. Sie können auch manuell festlegen, ob vertikal oder horizontal gedruckt werden soll.
<Druckposition>
Sie können den Druckbereich beim Drucken einer Bilddatei auf die Mitte oder nach oben rechts ausrichten.