
메모리 미디어 사용
메모리 미디어를 기기에 직접 삽입하여 사용할 수 있습니다.
USB 2.0 표준을 준수하는 메모리 미디어가 지원됩니다. FAT32/exFAT 형식 메모리 미디어가 지원됩니다.
다음 디바이스 및 사용 방법은 지원되지 않습니다.
USB 2.0 표준을 준수하는 메모리 미디어가 지원됩니다. FAT32/exFAT 형식 메모리 미디어가 지원됩니다.
다음 디바이스 및 사용 방법은 지원되지 않습니다.
보안 기능을 가진 메모리 미디어
USB를 통해 연결된 메모리 카드 판독기
USB 확장 케이블 또는 USB 허브
메모리 미디어 사용 준비하기
메모리 미디어를 사용할 때 다음 준비를 먼저 수행하십시오.
메모리 미디어를 저장 위치로 표시하기
 (설정/등록)
(설정/등록)  <환경 설정>
<환경 설정>  <표시 설정>
<표시 설정>  <저장위치 표시 설정>
<저장위치 표시 설정>  <메모리 미디어>
<메모리 미디어>  <설정>
<설정>스캔/인쇄를 위해 메모리 미디어 활성화
스캔 기능을 사용하는 경우
 (설정/등록)
(설정/등록)  <기능 설정>
<기능 설정>  <파일 저장/이용>
<파일 저장/이용>  <메모리 미디어 설정>
<메모리 미디어 설정>  <스캔/인쇄 기능 사용>
<스캔/인쇄 기능 사용>  <스캔기능 사용>
<스캔기능 사용>  <설정>
<설정>인쇄 기능을 사용하는 경우
 (설정/등록)
(설정/등록)  <기능 설정>
<기능 설정>  <파일 저장/이용>
<파일 저장/이용>  <메모리 미디어 설정>
<메모리 미디어 설정>  <스캔/인쇄 기능 사용>
<스캔/인쇄 기능 사용>  <인쇄 기능 사용>
<인쇄 기능 사용>  <설정>
<설정>올바르게 연결했어도 메모리 미디어가 인식되지 않으면 <USB 저장 장치에 AddOn 드라이버 사용>을 <해제>으로 설정합니다. <USB 저장 장치에 AddOn 드라이버 사용>
 |
메모리 미디어가 삽입되면 사용할 수 있는 기능의 단축키 표시하기<메모리 미디어 연결시의 조작화면 표시>을 <설정>으로 설정합니다. 메모리 미디어가 삽입되면 다음과 같은 화면이 표시되고 해당 기능을 즉시 실행할 수 있습니다. <메모리 미디어 연결시의 조작화면 표시> 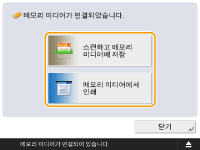 *단축키를 표시하려면 슬립모드를 취소한 후 메모리 미디어를 삽입합니다. 슬립 모드 종료 |
메모리 미디어 삽입/제거하기
메모리 미디어를 올바르지 않게 삽입하거나 잘못된 방향으로 삽입하면 기기나 메모리 미디어에 문제가 발생할 수 있습니다.
메모리 미디어 삽입하기
기기의 오른쪽에 있는 USB 포트에 USB 메모리를 올바른 방향으로 삽입합니다.
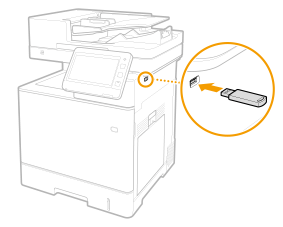
메모리 미디어 제거하기
1 |  을 누르고 제거할 메모리 미디어를 선택한 후 <제거>을 누릅니다. 을 누르고 제거할 메모리 미디어를 선택한 후 <제거>을 누릅니다.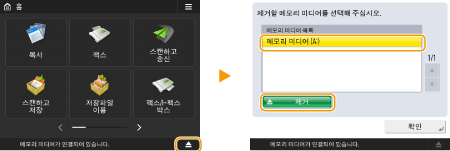 |
2 | 메시지 <메모리 미디어를 안전하게 제거할 수 있습니다.>가 표시되면 메모리 미디어를 제거합니다. |
문서 스캔 및 메모리 미디어에 저장하기
1
메모리 미디어를 기기의 USB 포트에 삽입합니다. 메모리 미디어 삽입/제거하기
2
원고를 넣으십시오. 원고 올려 놓기
3
<스캔하고 저장>  <메모리 미디어>을 누릅니다.
<메모리 미디어>을 누릅니다.
 <메모리 미디어>을 누릅니다.
<메모리 미디어>을 누릅니다.연결된 메모리 미디어가 표시됩니다.
4
메모리 미디어를 선택합니다.
한 폴더 수준 위로 되돌아가려면 <위로>을 누릅니다.
<미디어 정보 확인>  <상세 정보>을 눌러 메모리 미디어의 정보를 확인할 수 있습니다.
<상세 정보>을 눌러 메모리 미디어의 정보를 확인할 수 있습니다.
 <상세 정보>을 눌러 메모리 미디어의 정보를 확인할 수 있습니다.
<상세 정보>을 눌러 메모리 미디어의 정보를 확인할 수 있습니다.5
저장할 폴더를 표시하고 <스캔함>을 누릅니다.
스캔에 대한 설정 화면이 표시됩니다.
<명칭> 또는 <날짜/시각>을 눌러 디스플레이를 정렬할 수 있습니다.
<폴더 조작>에서 폴더 정보를 확인하고, 폴더명을 변경하며, 새 폴더를 생성하고, 폴더를 삭제할 수 있습니다.
6
스캔 설정을 구성합니다.
파일명과 파일형식을 지정하고 필요에 따라 스캔 설정을 구성합니다. <스캔하고 저장>의 스캔 설정 화면
7
 (시작)을 눌러 스캔을 시작하고 파일을 저장합니다.
(시작)을 눌러 스캔을 시작하고 파일을 저장합니다.스캔 화면이 표시됩니다. 저장이 완료되면 5단계에서 선택된 연결 대상이 표시됩니다.
스캔을 취소하려면, <취소> 또는  (중지)을 누릅니다.
(중지)을 누릅니다.
 (중지)을 누릅니다.
(중지)을 누릅니다.스캔할 다른 원고가 있으면 원고를 놓고 7단계의 절차를 반복합니다.
 <저장 시작>가 표시되는 경우
<저장 시작>가 표시되는 경우
모든 원고가 스캔되면 <저장 시작>을 눌러 파일을 저장합니다.
5단계에서 선택한 저장 위치가 표시됩니다.
8
파일이 저장된 것을 확인합니다.
6단계에서 파일명을 지정하지 않은 경우 파일이 저장된 날짜와 시간이 파일명으로 사용됩니다.
<화상표시>을 눌러 파일 내용을 확인할 수 있습니다.
<상황확인>  <저장>
<저장>  <작업이력>을 눌러 파일이 올바르게 저장되었는지 확인할 수 있습니다. <NG>가 표시되면 파일이 올바르게 저장되지 않은 것입니다. 7단계를 반복합니다.
<작업이력>을 눌러 파일이 올바르게 저장되었는지 확인할 수 있습니다. <NG>가 표시되면 파일이 올바르게 저장되지 않은 것입니다. 7단계를 반복합니다.
 <저장>
<저장>  <작업이력>을 눌러 파일이 올바르게 저장되었는지 확인할 수 있습니다. <NG>가 표시되면 파일이 올바르게 저장되지 않은 것입니다. 7단계를 반복합니다.
<작업이력>을 눌러 파일이 올바르게 저장되었는지 확인할 수 있습니다. <NG>가 표시되면 파일이 올바르게 저장되지 않은 것입니다. 7단계를 반복합니다.9
올바르게 메모리 미디어를 제거합니다. 메모리 미디어 삽입/제거하기
메모리 미디어를 올바르지 않게 제거하면 기기나 메모리 미디어에 문제가 발생할 수 있습니다.
메모리 미디어에서 파일 인쇄
1
메모리 미디어를 기기의 USB 포트에 삽입합니다. 메모리 미디어 삽입/제거하기
2
<저장파일 이용>  <메모리 미디어>을 누릅니다.
<메모리 미디어>을 누릅니다.
 <메모리 미디어>을 누릅니다.
<메모리 미디어>을 누릅니다. 연결된 메모리 미디어가 표시됩니다.
3
메모리 미디어를 선택합니다.
한 폴더 수준 위로 되돌아가려면 <위로>을 누릅니다.
<미디어 정보 확인>  <상세 정보>을 눌러 메모리 미디어의 정보를 확인할 수 있습니다.
<상세 정보>을 눌러 메모리 미디어의 정보를 확인할 수 있습니다.
 <상세 정보>을 눌러 메모리 미디어의 정보를 확인할 수 있습니다.
<상세 정보>을 눌러 메모리 미디어의 정보를 확인할 수 있습니다.4
인쇄할 파일을 선택하고 <인쇄함>를 누르십시오.
같은 폴더에서 최대 6개까지 파일을 선택하여 함께 인쇄할 수 있습니다. 파일은 선택된 순서로 인쇄됩니다.
파일을 다시 선택하여 파일 선택을 취소할 수 있습니다. 모든 파일 선택을 취소하려면 <선택 해제>을 누릅니다.
<검색>을 눌러 현재 표시된 폴더에서 파일과 폴더를 검색할 수 있습니다. 검색할 때 서브 폴더를 포함하지 않으려면 <서브 폴더를 포함안함>을 선택합니다.
<화상표시>을 눌러 파일 내용을 확인할 수 있습니다.
<파일 편집>에서 파일 정보를 확인하고, 파일명을 변경하며, 파일을 삭제할 수 있습니다.
5
<용지선택> 화면이 표시되면 사용할 용지를 선택합니다.
그렇지 않으면 다음 단계로 진행합니다.
6
숫자 키를 사용하여 인쇄 매수를 입력합니다.
여러 파일을 선택한 경우 <부수 변경>가 표시됩니다. 인쇄 매수를 변경하려면 이 버튼을 누릅니다.
7
인쇄 설정을 구성합니다.
양면 인쇄, 마무리 설정 및 필요한 대로 다른 인쇄 설정을 구성합니다.
다른 비밀번호를 사용하는 여러 개의 PDF 파일을 동시에 인쇄할 수 없습니다.
비밀번호가 있는 PDF 파일을 인쇄하려면 <기타 기능>  <문서열기 비밀번호>
<문서열기 비밀번호>  <암호화 비밀번호>을 누르고 비밀번호를 입력합니다.
<암호화 비밀번호>을 누르고 비밀번호를 입력합니다.
 <문서열기 비밀번호>
<문서열기 비밀번호>  <암호화 비밀번호>을 누르고 비밀번호를 입력합니다.
<암호화 비밀번호>을 누르고 비밀번호를 입력합니다.8
<인쇄 시작>을 누릅니다.
인쇄 화면이 표시됩니다. 인쇄가 완료되면 4단계의 파일 선택 화면이 표시됩니다.
비밀번호 입력 화면이 표시되면 PDF 파일에서 설정한 비밀번호를 입력합니다.
인쇄를 취소하려면 <취소>을 누르십시오.
9
올바르게 메모리 미디어를 제거합니다. 메모리 미디어 삽입/제거하기
메모리 미디어를 올바르지 않게 제거하면 기기나 메모리 미디어에 문제가 발생할 수 있습니다.