
Paper Type Management Settings
You can register and edit detailed information of frequently used paper types as the <Custom Type>.
To register a new paper type, first duplicate the paper type that resembles the new type in order to copy all of the internal operational parameters. This procedure copies the suitable settings to the new paper type from the registered custom paper easily.
You can also improve printing quality and paper feeding trouble by editing the custom paper, depending on the characteristics.
 |
It is necessary to log in as an administrator to register custom paper types or change the settings of registered custom paper types. Logging into the Machine When you register the custom paper type, you cannot specify the paper source. For more information on registering the paper source, see Specifying Paper Size and Type in the Paper Drawer. You can import/export the registered custom paper type information, and share it with another Canon machine. Importing/Exporting the Settings Individually |
Registering frequently used paper types
1
Press  (Settings/Registration) .
(Settings/Registration) .
 (Settings/Registration) .
(Settings/Registration) .2
Press <Preferences>  <Paper Settings>
<Paper Settings>  <Paper Type Management Settings>.
<Paper Type Management Settings>.
 <Paper Settings>
<Paper Settings>  <Paper Type Management Settings>.
<Paper Type Management Settings>.3
Specify the settings.
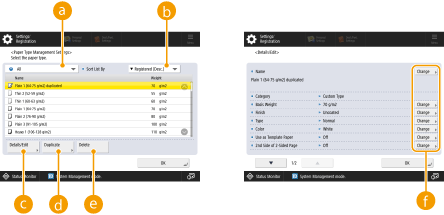
 Paper type drop-down list
Paper type drop-down listEnables you to select the paper type to display.
 <Sort List By>
<Sort List By>Enables you to change the display order of the list.
 <Details/Edit>
<Details/Edit>Displays details for the selected paper type on the <Details/Edit> screen. If you select a custom paper type, you can edit it.
 <Duplicate>
<Duplicate>Duplicates the selected paper type as a custom paper type.
 <Delete>
<Delete>Deletes the selected custom paper type.
 <Change>
<Change>Appears on the <Details/Edit> screen for the custom paper type and enables you to change the settings for the selected item.

You can only edit/delete custom paper types.
4
Press <OK> .
Items that can be specified
The following items can be specified.
Name
You can change the name of the custom paper type.
 |
When you register the settings for the custom paper type, make sure to change its name. You cannot change the settings of the default paper types registered in the machine. |
Basis Weight
You can change the basis weight of the custom paper type.
 |
If you enter a value that is different from the actual weight of the set paper, paper jams may occur, and the quality of the image may be adversely affected. |
Finish
You can change the Finish setting of Custom Type you have registered.
 |
If you select a finishing type which is different from that of the loaded paper, paper jams may occur, and the quality of the image may be adversely affected. |
Type
You can change the Type setting of Custom Type you have registered.
 |
If you select a paper type which is different from that of the loaded paper, paper jams may occur, and the quality of the image may be adversely affected. |
Use as Template Paper
You can set this mode to <On> to use preprinted paper (paper which has logos already printed on it), such as a letterhead.
 |
The custom paper type with <On> set for <Use as Template Paper> is not automatically selected in the following cases. When the paper type for printing is set to <Auto> If <Paper Source Auto Selection> is set to <On> and <Consider Paper Type> is set to <Off> when copying |
 |
Methods for loading paper if <Use as Template Paper> is set to <On>: Paper drawer of the main unit: the side with a logo facing down Paper source other than a paper drawer of the main unit: the side with a logo facing up |
Correct Fill Area Void
If you print using the registered custom paper type and the shaded areas of images/texts has white patches, it may be corrected by turning this setting to <On>.
Humid Environment Mode
If the image or text on the output becomes light or blurred because of the humidity of the surrounding area, set <Humid Environment Mode>.
 |
When using moisture-containing paper in a high humidity environment, the toner density on the output may become lighter or an irregularity may occur. These problems may be solved if you set to <High Humidity 1>. When using paper just removed from its packaging in a high humidity environment, the toner density on the output may become lighter or an irregularity may occur. These problems may be solved if you set to <High Humidity 2>. If you are using the machine in a low humidity environment, the images and text may become blurred. This problem may be solved if you set <Humid Environment Mode> to <Low Humidity>. |
Align Output Paper When Stapling
If paper is shifted due to curling, etc. when stapling, this problem may be able to be avoided by setting this setting to <On>.
 |
If this setting is set to <On>, the printing speed may become slower than normal. |