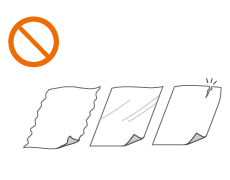Einlegen von Dokumenten
Legen Sie Ihre Originale auf das Vorlagenglas oder in die Zufuhr. Originale, wie beispielsweise ein Buch und dickes/dünnes Papier, die nicht in die Zufuhr eingelegt werden können, legen Sie auf das Vorlagenglas. Wenn Sie doppelseitige Originale oder mehrere Seiten eines Originals scannen möchten, legen Sie sie in die Zufuhr. Weitere Informationen zu den verwendbaren Formaten usw. finden Sie unter Haupteinheit and Zufuhr.
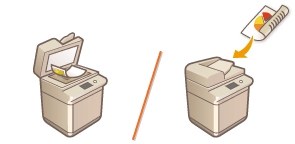
 | |||
Vollständig getrocknete Dokumente verwendenPrüfen Sie vor dem Auflegen von Dokumenten, ob Kleber, Tinte oder Korrekturflüssigkeit vollständig getrocknet ist. So vermeiden Sie PapierstausDie Verwendung von steifem oder elastischem Papier kann in einigen Betriebsumgebungen zu Papierstau führen. Solches Papier sollte vor dem Einlegen leicht aufgelockert werden. Legen Sie die folgenden Dokumentarten nicht in die Zufuhr, da es andernfalls zu einem Papierstau kommen kann:
|
 |
So scannen Sie Dokumente präziserDokumente in der Zufuhr werden gescannt, während sie dem Gerät zugeführt werden. Dokumente auf dem Vorlagenglas hingegen bleiben beim Scannen an einer festen Position. Für präzisere Scanergebnisse empfiehlt es sich, die Dokumente auf das Vorlagenglas zu legen. So scannen Sie Transparentpapier oder FolienUm transparente Dokumente zu scannen (zum Beispiel Transparentpapier oder Folien), legen Sie diese auf das Vorlagenglas, und bedecken Sie sie mit weißem Normalpapier. |
Legen von Dokumenten auf das Vorlagenglas
1
Öffnen Sie die Zufuhr.
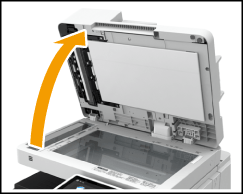
2
Legen Sie das Dokument mit der bedruckten Seite nach unten auf das Vorlagenglas.

Richten Sie die Ecke des Originals an der oberen linken Ecke des Vorlagenglases aus, und legen Sie das Original so auf, dass es wie in den folgenden Abbildungen gezeigt oben und unten korrekt positioniert ist.
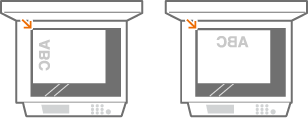
Um ein Original im Format A5 zu kopieren, legen Sie es wie in den folgenden Abbildungen gezeigt ein.
Ausrichtung in Hochformat | Ausrichtung in Querformat | ||
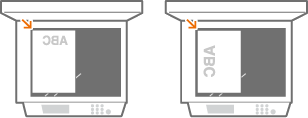 | 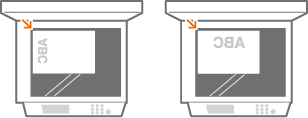 |
Für die Ausrichtung im Hochformat wählen Sie <A5> als Format des Kopierpapiers.
Für die Ausrichtung im Querformat wählen Sie <A5R> als Format des Kopierpapiers.
Um ein Original im Format A5 zu faxen oder zu scannen, legen Sie es in Querformat ein. Stellen Sie das Scanformat auf <A5> ein.
3
Schließen Sie die Zufuhr vorsichtig.
Das Dokument ist bereit zum Scannen.
Legen Sie vor Beginn des Scanvorgangs das Papierformat und ein Scanformat fest, das dem Format des Dokuments entspricht.
Wenn der Scanvorgang abgeschlossen ist, entfernen Sie das Dokument vom Vorlagenglas.
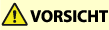 |
Achten Sie beim Schließen der Zufuhr darauf, dass Ihre Augen nicht dem Licht ausgesetzt sind, das durch das Vorlagenglas reflektiert wird. |
 |
Wenn ein dickes Original wie beispielsweise ein Buch oder eine Zeitschrift auf das Vorlagenglas gelegt wird, drücken Sie nicht fest auf die Zufuhr. |
 |
Die Markierungen um das Vorlagenglas herum umfassen auch Größen, die nicht automatisch erkannt werden. |
Einlegen von Dokumenten in die Zufuhr
 |
Legen Sie keine Gegenstände auf das Ausgabefach für die Originale, da andernfalls Ihre Originale beschädigt werden können. Vergewissern Sie sich, dass die Originalhalterung abgesenkt ist. 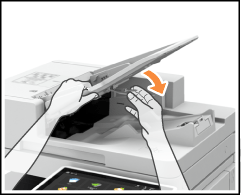 |
1
Richten Sie die Schiebeführungen so aus, dass sie dem Format Ihrer Originale entsprechen.
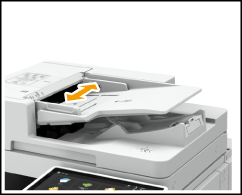
Wenn Sie Originale im LGL-Format einlegen, ziehen Sie die Erweiterung des Ausgabefachs für die Originalzufuhr heraus, und heben Sie den Original-Stopper an, um zu verhindern, dass die Originale über das Ende des Fachs ragen und herunterfallen.
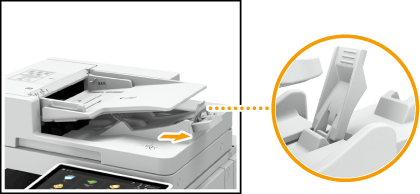
Wenn die ausgegebenen Originale nicht gleichmäßig gestapelt sind, heben Sie einfach den Original-Stopper an.
2
Fächern Sie den Originalstapel auf, und achten Sie darauf, dass die Kanten ausgerichtet sind.
Fächern Sie den Originalstapel in kleinen Mengen auf, und richten Sie die Kanten aus, indem Sie mit dem Stapel leicht auf eine ebene Fläche klopfen.
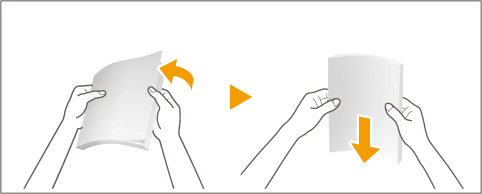
3
Legen Sie die Originale mit der Vorderseite nach oben und so weit wie möglich in die Zufuhr ein.
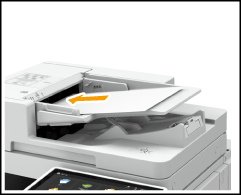
Legen Sie das Original so ein, dass es wie in den folgenden Abbildungen gezeigt oben und unten korrekt positioniert ist.
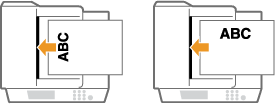
Legen Sie Originale mit kurzen Kanten von 87 mm oder weniger so ausgerichtet ein, wie in den folgenden Abbildungen gezeigt.
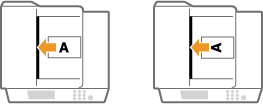
Um ein Original im Format A5 zu kopieren, legen Sie es wie in den folgenden Abbildungen gezeigt ein.
Ausrichtung in Hochformat | Ausrichtung in Querformat | ||
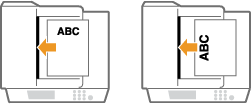 | 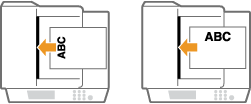 |
Für die Ausrichtung im Hochformat wählen Sie <A5> als Format des Kopierpapiers.
Für die Ausrichtung im Querformat wählen Sie <A5R> als Format des Kopierpapiers.
Um ein Original im Format A5 zu faxen oder zu scannen, legen Sie es in Querformat ein. Stellen Sie das Scanformat auf <A5> ein.
Wenn die Originale ausreichend tief eingeführt sind, leuchtet die Originalanzeige auf.

Wenn Sie dünne Originale (52 g/m² oder weniger) bzw. Originale im Format A6R oder kleiner scannen, heben Sie die Originalhalterung an.
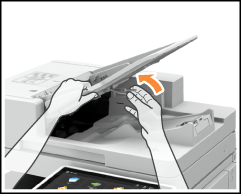
Die Dokumente sind bereit zum Scannen.
Legen Sie vor Beginn des Scanvorgangs das Papierformat und ein Scanformat fest, das dem Format des Dokuments entspricht.

Füllhöhenmarkierung
Achten Sie darauf, dass der Originalstapel nicht über die Füllhöhenmarkierung ( ) hinausragt. Wenn Sie Dokumente über diese Begrenzung hinaus einlegen, werden sie nicht gescannt und können einen Papierstau verursachen.
) hinausragt. Wenn Sie Dokumente über diese Begrenzung hinaus einlegen, werden sie nicht gescannt und können einen Papierstau verursachen.
 ) hinausragt. Wenn Sie Dokumente über diese Begrenzung hinaus einlegen, werden sie nicht gescannt und können einen Papierstau verursachen.
) hinausragt. Wenn Sie Dokumente über diese Begrenzung hinaus einlegen, werden sie nicht gescannt und können einen Papierstau verursachen.Beim Einlegen eines gefalteten Originals
Glätten Sie immer alle Falten in Ihren Dokumenten, bevor Sie sie in die Zufuhr legen.
Richten Sie die Seitenführungen korrekt an den Kanten des Dokuments aus
Zu eng oder nicht eng genug anliegende Schiebeführungen können Fehleinzüge oder Papierstau verursachen.
Während Dokumente gescannt werden
Fügen Sie keine Dokumente hinzu und nehmen Sie keine Dokumente heraus.
Wenn der Scanvorgang abgeschlossen ist
Entfernen Sie die eingescannten Dokumente aus dem Ausgabefach für Dokumente, um Papierstau zu vermeiden. Um zu verhindern, dass Dokumente im Ausgabefach für Dokumente verbleiben, leuchtet die Dokumentenanzeige, während die Dokumente ausgegeben werden, und blinkt eine Weile, nachdem alle Dokumente ausgegeben wurden.
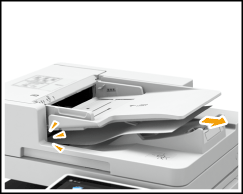
Wenn lange Dokumente gescannt werden
Falls Sie lange Dokumente scannen, (die eine Länge von bis zu 630 mm haben), stützen Sie die Dokumente beim Scannen und bei der Ausgabe des Papiers mit der Hand ab.

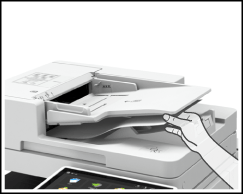
Wenn Dokumente aus dünnem Papier eingelegt werden
Dünne Dokumente werden eventuell gefaltet, wenn Sie bei hoher Temperatur oder einer Umgebung mit hoher Feuchtigkeit verwendet werden.
Es ist eventuell schwierig Dokumente aus dünnem Papier einzulegen. Biegen Sie in diesem Fall das Papier leicht durch, während Sie es einlegen.
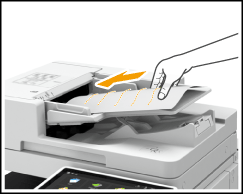 Abbildung_Level2
Abbildung_Level2Achten Sie darauf, dass Sie beim Einlegen der Dokumente nicht zu stark drücken. Das Dokument wird dadurch eventuell nicht korrekt zugeführt oder kann einen Papierstau verursachen.
Wenn dieselbe Vorlage wiederholt gescannt wird
Es ist empfehlenswert, dass Sie dasselbe Dokument nicht mehr als 5 Mal wiederholt scannen (das ist je nach Papierqualität unterschiedlich). Das Dokument kann gefaltet oder zerknittert werden oder es wird schwierig, es zu senden.
Scanbereich für Farboriginale
Wenn ein Farboriginal mit einer Einstellung für die automatische Farberkennung gescannt wird, kann es als Schwarzweißdokument erkannt werden, wenn es Farbanteile nur in den grauen Bereichen enthält, wie in der folgenden Abbildung gezeigt.
Einseitige Originale | Doppelseitige Originale | |||||
Vorderseite | Rückseite | |||||
 Papierzufuhr- richtung | 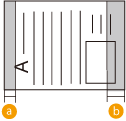 | 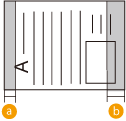 | 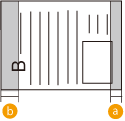 | |||
 :10 mm
:10 mm :17 mm
:17 mmUm Originale als Farbdokumente zu scannen, stellen Sie das Gerät auf den Vollfarbmodus ein.