Печать с помощью облачной службы Microsoft (Универсальная печать)
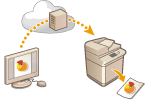
|
Универсальная печать – это служба, позволяющая печатать документы через облако Microsoft. Драйверы Универсальной печати входят в Windows 10 как стандартная функция, поэтому установка драйверов принтера на каждый компьютер не требуется Кроме того, благодаря этой службе отпадает необходимость в наличии серверов печати, что позволяет снизить затраты и нагрузку на администраторов сети.
|
Условия использования
Для использования Универсальной печати необходимо сначала зарегистрироваться в качестве пользователя службы Microsoft 365 и использовать службу Microsoft Entra ID.

|
|
Универсальную печать нельзя использовать в указанных ниже ситуациях:
Для подключений imagePASS
Для связи с использованием дополнительной линии
|
Требуемые настройки
|
Параметры администратора
Используйте Remote UI (Удаленный ИП) для регистрации этого аппарата в Microsoft Entra ID. Регистрация этого аппарата в Microsoft Entra ID
|
|
Параметры пользователя
Настройте свой компьютер так, чтобы можно было пользоваться Универсальной печатью. Настройка принтера, зарегистрированного в Microsoft Entra ID на компьютере
|

|
В случае использования прокси-сервераДля пользования Универсальной печатью через прокси-сервер на вашем компьютере следует также настроить параметры прокси.
|
Связь пользователей и заданий Универсальной печати
Вы можете связать задания Универсальной печати с пользователями, вошедшими в систему с помощью аутентификации пользователей. Вы по-прежнему сможете пользоваться Универсальной печатью без настройки этих параметров. Настройка параметров пользователя Универсальной печати
Печать с помощью Универсальной печати
О печати с помощью Универсальной печати см. веб-сайт Microsoft.

|
|
В некоторых операционных системах могут возникать ошибки печати или проблемы с результатами печати. Для получения информации о совместимости вашей операционной системы см. раздел Поиск и устранение неполадок Универсальной печати на веб-сайте Microsoft.
|

|
|
Если включена Принудительная отложенная печать, задания для Универсальной печати будут выполняться, как задано в настройках <Принудительное запоминание>. <Принудительное запоминание>
|
Регистрация этого аппарата в Microsoft Entra ID
1
Запустите Remote UI (Удаленный ИП). Запуск Remote UI (Удаленный ИП)
2
На странице портала нажмите кнопку [Settings/Registration]. Экран Remote UI (Удаленный ИП)
3
Нажмите [Network Settings]  [Settings for Universal Print].
[Settings for Universal Print].
 [Settings for Universal Print].
[Settings for Universal Print].4
Щелкните [Edit...] в [Basic Settings].
5
Выберите флажок [Use Universal Print] и введите имя принтера в поле [Printer Name].
Для проверки сертификата сервера, отправленного с сервера, выберите флажок [Verify Server Certificate].
Для добавления CN (Общее имя) в список элементов для проверки выберите флажок [Add CN to Verification Items].
Обычно нет необходимости менять [Application ID], [Microsoft Entra ID Authentication URL] или [Microsoft Entra ID API URL]. Изменять параметры нужно только при использовании определенной облачной среды.
Для возврата [Microsoft Entra ID Authentication URL], [Microsoft Entra ID API URL] и/или [Application ID] к первоначальным настройкам нажмите [Восстановить исх. парам.] для параметра(ов) или вручную введите следующие первоначальные настройки:
[Microsoft Entra ID Authentication URL]:https://login.microsoftonline.com/organizations/oauth2/v2.0
[Microsoft Entra ID API URL]:https://register.print.microsoft.com/api/v1.0/register
[Application ID]:f9fc375c-c7ba-4e5c-b213-23affd792cc1
6
Выберите команду [OK].
7
Затем нажмите [Register...] в меню [Registration Status].
8
Подождите несколько секунд, а затем щелкните [ ].
].
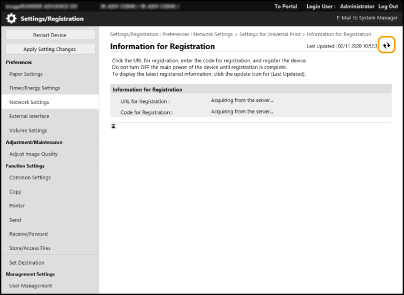
9
Нажмите ссылку URL, отображаемую в поле [URL for Registration].
10
Для регистрации аппарата следуйте инструкциям на экране.
11
Подождите несколько минут, а затем щелкните [ ] на экране Remote UI (Удаленный ИП).
] на экране Remote UI (Удаленный ИП).
После завершения регистрации появится [Registered] в [Registration Status].
12
Откройте экран управления Универсальной печатью Microsoft Entra ID в своем веб-браузере.
13
Выберите зарегистрированный аппарат и нажмите кнопку [Общий доступ к принтеру
].
].
Для изменения имени, отображаемого на компьютере, введите новое имя в [Имя общего принтера], а затем нажмите [Общий доступ к принтеру
].
].
[Общий доступ к принтеру предоставлен.] появится в правом верхнем углу экрана.
14
Нажмите [Участники], а затем нажмите [Add].
15
Выберите из списка членов и группы, которые будут пользоваться зарегистрированным принтером.
Принтером смогут пользоваться выбранные члены и группы.
Для удаления зарегистрированного принтера
1
Запустите Remote UI (Удаленный ИП). Запуск Remote UI (Удаленный ИП)
2
На странице портала нажмите кнопку [Settings/Registration]. Экран Remote UI (Удаленный ИП)
3
Нажмите [Network Settings]  [Settings for Universal Print].
[Settings for Universal Print].
 [Settings for Universal Print].
[Settings for Universal Print].4
Щелкните [Registration Status] в [Unregister].
5
Выберите команду [OK].
6
Откройте экран управления устройством Microsoft Entra ID в своем веб-браузере.
7
Выберите модель, которую необходимо удалить, и нажмите [Удалить].
Настройка принтера, зарегистрированного в Microsoft Entra ID на компьютере
1
Нажмите [ ]
]  [
[ Параметры]
Параметры]  [Учетные записи].
[Учетные записи].
 ]
]  [
[ Параметры]
Параметры]  [Учетные записи].
[Учетные записи].2
Нажмите [Доступ к учетной записи места работы или учебного заведения]  [Подключиться].
[Подключиться].
 [Подключиться].
[Подключиться].3
Следуйте инструкциям на экране, чтобы войти в свою учетную запись Microsoft 365.
4
Нажмите [Главная]  [Устройства].
[Устройства].
 [Устройства].
[Устройства].5
Нажмите [Принтеры и сканеры]  [Добавить принтер или сканер].
[Добавить принтер или сканер].
 [Добавить принтер или сканер].
[Добавить принтер или сканер].6
Выберите зарегистрированный принтер из списка.