Registrera ett certifikat för användarsignatur
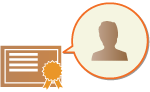
|
Den nyckel och det certifikat (användarcertifikat) som krävs när du lägger till en användarsignatur kan skapas via Remote UI (Fjärranvändargränssnittet). Utse en administratörer som registrerar dessa alternativ. När de har registrerats, kan användare som loggar in med personlig autentisering lägga till en digital signatur i dokument som skickas i ett visst filformat. Lägga till en digital signatur
|

|
|
Du kanske inte kan registrera vissa typer av nycklar och certifikat. Systemspecifikationer
Det digitala certifikatet för användarsignatur har ett utgångsdatum. Om PDF- eller XPS-filen med den digitala användarsignaturen skapades före utgångsdatumet, och läsaren, försöker utföra verifiering efter att certifikatet har gått ut, är den digitala användarsignaturen inte längre giltig. Det rekommenderas att du överväger tidpunkten för verifieringen och att ett nytt digitalt certifikat för användarsignatur utfärdas.
|

|
Funktionen användarsignaturLäget digital användarsignatur länkar till ett autentiseringsprogram som lägger till en digital användarsignatur genererad från det digitala certifikatet för användarsignatur och nyckelparet inuti maskinen till ett dokument. Detta gör det möjligt för läsaren att verifiera vilken användare som har signerat. Läsaren kan se vilken användare som signerade det och huruvida det har ändrats efter signeringen.
|
Flödet för att lägga till en användarsignatur
För att lägga till en digital användarsignatur till en PDF- eller XPS-fil som skapas med din maskin måste du först installera det digitala certifikatet för användarsignatur och nyckelparet som har utfärdats av en certifieringsmyndighet, på maskinen. Verksamhetsflödet är såsom visas nedan.
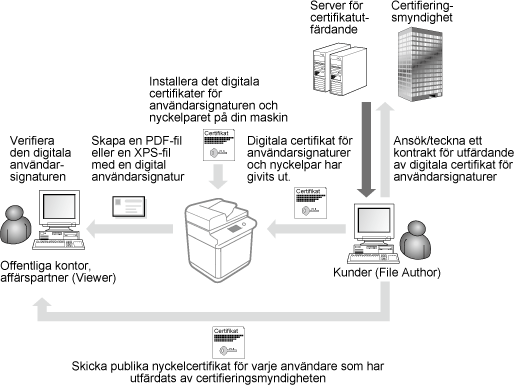
Förbereda/registrera certifikatet
1
Utfärda ett digitalt certifikat för användarsignatur och nyckelpar.
Om du vill lägga till en digital användarsignatur som ska verifieras inom ett begränsat intervall till en PDF- eller en XPS-fil:
För att lägga till en digital användarsignatur som verifierar giltigheten på dokument inom ett begränsat intervall (såsom inom ett företag) kan du utfärda ett digitalt certifikat för användarsignatur och nyckelpar. Detta görs genom att installera modulen IIS (Internet Information Services) i operativsystemet Microsoft Windows Server på din dator.

Detta kan inte användas för att verifiera läsaren utanför det begränsade intervallet.
2
Starta Remote UI (Fjärranvändargränssnittet). Starta Remote UI (Fjärranvändargränssnittet)
3
Klicka på [Settings/Registration] på portalsidan. Remote UI (Fjärranvändargränssnittet) -skärm
4
Klicka på [Device Management]  [User Key and Certificate Settings].
[User Key and Certificate Settings].
 [User Key and Certificate Settings].
[User Key and Certificate Settings].5
Klicka på [Install...].
6
Registrera certifikatet.
|
1
|
Klicka på [Browse...] och ange den fil som ska installeras (användarcertifikat).
Du kanske inte kan ange filnamnet om det är för långt.
|
|
2
|
Ange lösenordet för den privata nyckeln.
I [Private Key Password] anger du lösenordet som har registrerats för nyckeln.
|
|
3
|
Klicka på [Start Installation].
|
7
Skicka det offentliga nyckelcertifikatet till läsaren.
Skicka det offentliga nyckelcertifikatet som har utfärdats av certifieringsmyndigheten (den offentliga nyckeln som ingår i ett nyckelpar) till läsaren och som du ska skicka PDF- eller XPS-filen till med den digitala användarsignaturen.
8
Efter att ha skickat den publika nyckeln, ska du låta läsaren verifiera den digitala signaturen.
Den som läser PDF- eller XPS-filen med den digitala användarsignaturen verifierar giltigheten av den digitala signaturen med den publika nyckeln.

Se Hjälp för Adobe Acrobat, Adobe Reader eller Microsoft XPS Viewer för information om tillförlitligheten hos och lagringen av det digitala certifikatet för användarsignatur i listan över tillförlitliga certifieringar och hur man verifierar signaturer på läsarens sida.

|
Hantera nycklar och certifikat för användarsignaturDu kan kontrollera de detaljerade inställningarna eller ta bort nycklar och certifikat i skärmen som visas i steg 5.
Om du loggar in med administratörsbehörighet, visas nycklar och certifikat för alla användarsignaturer. För användare som inte loggar in med administratörsbehörighet, visas bara nycklar och certifikat för den inloggade användaren.
Klicka på ett inloggningsnamn för att visa detaljerad information om certifikatet.
Om du vill ta bort nycklar och certifikat väljer du de som du vill ta bort och klickar på [Delete]
 [OK]. [OK]. |