Importera/exportera användardata
Du kan spara användarinformation som lagrats i maskinen på datorn (export) men även läsa in användarinformation från andra maskiner till den maskin du använder (import). Detta är praktiskt när du vill registrera flera användare samtidigt.

|
|
Mer information om hur du redigerar en CSV-fil för import finns i Lägga till och redigera användarinformation i en CSV-fil.
Om kopior av uppgifter förekommer i en CSV-fil för import, kommer den version av data som lästes in först prioriteras och registreras.
Det rekommenderas att du exporterar registrerade/redigerade användardata för att göra en säkerhetskopia.
|
Exportera användardata
1
Starta Remote UI (Fjärranvändargränssnittet). Starta Remote UI (Fjärranvändargränssnittet)
2
Klicka på [Settings/Registration] på portalsidan. Remote UI (Fjärranvändargränssnittet) -skärm
3
Klicka på [User Management]  [Authentication Management].
[Authentication Management].
 [Authentication Management].
[Authentication Management].4
Klicka på [Export].
5
Bekräfta filformatet och klicka på [Start Export].
Användarinformation som skapats i det filformat som kan användas med användarautentisering exporteras. Filtillägget är "csv".
6
Följ instruktionerna i displaybilden för att ange platsen där du vill spara filen.
CSV-filen lagras.
Importera användardata automatiskt
Du kan automatiskt uppdatera användardata genom att regelbundet importera filer som lagrats på en viss plats.
1
Starta Remote UI (Fjärranvändargränssnittet). Starta Remote UI (Fjärranvändargränssnittet)
2
Klicka på [Settings/Registration] på portalsidan. Remote UI (Fjärranvändargränssnittet) -skärm
3
Klicka på [User Management]  [Authentication Management].
[Authentication Management].
 [Authentication Management].
[Authentication Management].4
Klicka på [Import]  [Auto Import Settings...].
[Auto Import Settings...].
 [Auto Import Settings...].
[Auto Import Settings...].5
Markera kryssrutan för [Use auto import] och ange de nödvändiga inställningarna.
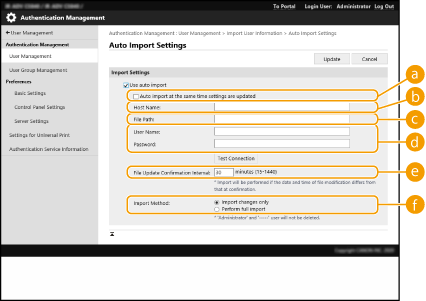
 [Auto import at the same time settings are updated]
[Auto import at the same time settings are updated]
Klicka på knappen [Update] för att starta importen.
 [Host Name:]
[Host Name:]
Ange serverns värdnamn tillsammans med den sökväg som kräver autentisering.
Exempel:
\\Värdnamn
\\IP-adress\namn på delad mapp
 [File Path:]
[File Path:]
Ange sökvägen för den fil du vill importera.
 [User Name:]/[Password:]
[User Name:]/[Password:]
Ange användarnamn och lösenord som krävs för att logga in på den dator där filen som ska importeras finns.
 [File Update Confirmation Interval:]
[File Update Confirmation Interval:]
Du kan ange hur långt intervall det ska vara i minuter mellan kontrollerna av filer som ska importeras.

Om funktionen inte kan utföras vid den angivna tidpunkten eftersom maskinen är avstängd eller helt i viloläge, utförs funktionen och informationen återspeglas när maskinen är aktiv igen.
 [Import Method:]
[Import Method:]
Välj om alla användardata ska importeras eller bara uppdaterade eller infogade data.

Om du väljer [Perform full import] och en användare med samma användarnamn redan har registrerats, skrivs användarinformationen över.
När du importerar information om en användare som har åtkomst till Avancerat utrymme med SMB, ange korrekt värde i kolumnen "password". Om du exporterar data från maskinen och importerar dem till den andra maskinen utan att utföra ovanstående åtgärd, kanske autentiseringen misslyckas. (Värdet är "********" när det exporteras.)
När du utför en fullständig import tas alla användare bort från maskinen som inte finns i importerade filer. Men "-----" och "Administrator", som har registrerats som standard, blir kvar även om de inte visas i de importerade filerna.
"User Authentication Format" är det enda filformat som kan användas. Kolumnen "uid" krävs också.
Om du använder en server som inte har stöd för SMB v3.0 med krypterad kommunikation, överförs användardata okrypterade över kommunikationsvägarna när de erhålls.
6
Klicka på [Connection Test], bekräfta att det går att ansluta och klicka sedan på [Update].
Importera användardata manuellt
Du kan manuellt ange data för import och uppdatering av användarinformation.
1
Starta Remote UI (Fjärranvändargränssnittet). Starta Remote UI (Fjärranvändargränssnittet)
2
Klicka på [Settings/Registration] på portalsidan. Remote UI (Fjärranvändargränssnittet) -skärm
3
Klicka på [User Management]  [Authentication Management].
[Authentication Management].
 [Authentication Management].
[Authentication Management].4
Klicka på [Import]  [Manual Import Settings...]
[Manual Import Settings...]
 [Manual Import Settings...]
[Manual Import Settings...]5
Ange nödvändiga inställningar.
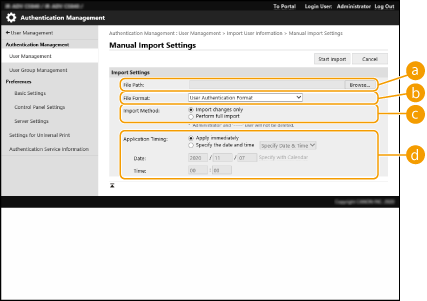
 [File Path:]
[File Path:]
Ange sökvägen för den fil du vill importera.
 [File Format:]
[File Format:]
Välj filformat för import.
<Simple Device Login Format>:
Importerar användarinformation som exporterats från en Canon-maskin med hjälp av lokal enhetsautentisering för SSO-H. Filtillägget är "ldif".
<User Access Control for Advanced Space Format>:
Importerar användarinformation som exporterats från en Canon-maskin med användaråtkomstkontrollen Avancerat utrymme. Filtillägget är "csv".
<User Authentication Format>:
Importerar användarinformation som skapats i det filformat som kan användas med användarautentisering. Filtillägget är "csv".
 [Import Method:]
[Import Method:]
Välj om alla användardata ska importeras eller bara uppdaterade eller infogade data.

Om du väljer [Perform full import] och en användare med samma användarnamn redan har registrerats, skrivs användarinformationen över.
När du importerar information om en användare som har åtkomst till Avancerat utrymme med SMB, ange korrekt värde i kolumnen "password". Om du exporterar data från maskinen och importerar dem till den andra maskinen utan att utföra ovanstående åtgärd, kanske autentiseringen misslyckas. (Värdet är "********" när det exporteras.)
När du utför en fullständig import tas alla användare bort från maskinen som inte finns i importerade filer. Men "-----" och "Administrator", som har registrerats som standard, blir kvar även om de inte visas i de importerade filerna.
 [Application Timing:]
[Application Timing:]
Välj [Apply immediately] eller [Specify the date and time]. Om du väljer [Specify the date and time] anger du bara datum och tid.

Om användaruppgifterna inte kan implementeras vid den angivna tidpunkten eftersom maskinen är avstängd eller i viloläge implementeras informationen när maskinen är aktiv igen.
6
Klicka på [Start Import]

Om avdelnings-ID (avd_id) och PIN-kod (dept_pin) är inskrivna i den importerade CSV-filen, visas [Check Unregistered Department ID] när importen är klar. Utföra registrering av avdelnings-ID.