
Grundläggande funktioner för scanning av original
I det här avsnittet beskrivs de grundläggande funktionerna för scanning av original.
1
Placera originalet. Placera original
2
Tryck på <Scanna och skicka>. Skärmbilden <Hem>
3
Ange mottagare på skärmbilden med grundläggande scanningsfunktioner. Skärmbilden med grundläggande scanningsfunktioner
Ange mottagare från adressboken
Ange mottagare med snabbvalsknappar
Ange mottagare manuellt
Ange mottagare i en LDAP-server
Ange din egen e-postadress
Ange personliga mappar
Ange mottagare från adressboken på en mobil enhet
Ange adresser i Cc/Bcc

För att ange flera mottagare, tryck på <Ange mottagare> och ange ytterligare en mottagare.
För att ta bort en mottagare, välj den mottagare som du vill ta bort och tryck på <Radera mott.>.
Du kan markera en mottagare och trycka på <Det aljer> för att kontrollera den detaljerade informationen för mottagaren.
Du kan endast ändra mottagare från <Det aljer> angivna med hjälp av Ny adress och mottagare som hämtats via en LDAP-server.
Om servermaskinen utför inställningar för systemhanterarens information, sker autentiseringen mellan servermaskinen och klientmaskinen medan klientmaskinen erhåller fjärradressboken/snabbvalsknapparna. Autentisering utförs genom matchning av systemansvarigs-ID och systemansvarigs PIN-kod som angetts av servermaskinen och klientmaskinen. Ändra systemansvarig-ID och PIN-kod
Fjärradressbokens/snabbvalstangenters tillgänglighet beror på status för servermaskinens och klientmaskinens informationsinställningar för systemansvarig, så som visas nedan.
Fjärradressbokens/snabbvalstangenters tillgänglighet beror på status för servermaskinens och klientmaskinens informationsinställningar för systemansvarig, så som visas nedan.
|
När servermaskinen utför informationsinställningar för systemansvarig
|
När klientmaskinen utför informationsinställningar för systemansvarig
|
Systemansvarig-ID och System-PIN-kod för servermaskin och klientmaskin överensstämmer
|
Kan använda fjärradressboken/snabbvalsknapp.
|
|
Utför
|
Utför
|
Matchningar
|
Ja
|
|
Matchar inte
|
Nej
|
||
|
Utför inte
|
-
|
Nej
|
|
|
Utför inte
|
Utför
|
-
|
Ja
|
|
Utför inte
|
-
|
Ja
|
Ange mottagare från adressboken
1
Tryck på <Adressbok>.
2
Välj mottagare och tryck på <OK>.
Om ett åtkomstnummer har angetts när mottagaren registrerades, tryck på <Åtkomstnummer> och ange åtkomstnumret med sifferknapparna. Motsvarande mottagare visas i adressboken.
För att använda fjärradressboken, tryck på <Till fjärradressbok>. När <Ändra adressbok> visas, tryck på <Ändra adressbok>  <Fjärr>.
<Fjärr>.
 <Fjärr>.
<Fjärr>.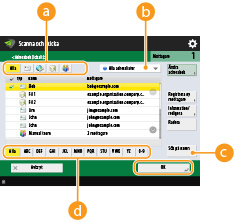
 Knappar för mottagartyp
Knappar för mottagartyp
Tryck på  ,
,  och
och  för att visa e-post, filserver och gruppmottagare.
för att visa e-post, filserver och gruppmottagare.
 ,
,  och
och  för att visa e-post, filserver och gruppmottagare.
för att visa e-post, filserver och gruppmottagare. Listruta för att välja adressbokstyper
Listruta för att välja adressbokstyper
Om du har loggat in på maskinen genom att använda personlig autentiseringshantering, visas din personliga adressbok när du väljer <Personlig adresslista>. Du kan även visa dedikerade användargruppadresslistor (Användargruppadresslistor) i vilka du ingår.
 <Sök på namn>
<Sök på namn>
Gör att du kan söka efter mottagaren utifrån det namn som har angetts.
 Sökknappar för första bokstaven
Sökknappar för första bokstaven
Gör det möjligt att begränsa sökningen till första bokstaven i mottagarens namn.

|
|
<Registrera ny mottagare>, <Detaljer/redigera> och <Radera> på skärmen <Adressbok (lokalt)> kan användas för att registrera nya mottagare, kontrollera detaljer och redigera/ta bort mottagare. Registrera mottagare
För att använda fjärradressboken är det nödvändigt att konfigurera servermaskinens inställningar. Ange om du vill öppna fjärradressboken externt på servermaskinen.
|
Tillbaka till början
Ange mottagare med snabbvalsknappar
1
Tryck på <Snabbval>.
2
Välj önskad snabbvalsknapp och tryck på <OK>.
Om du vill ange mottagaren med hjälp av en snabbvalsknapp för nummer (snabbvalsnummer), tryck på  och ange numret för önskad snabbvalsknapp.
och ange numret för önskad snabbvalsknapp.
 och ange numret för önskad snabbvalsknapp.
och ange numret för önskad snabbvalsknapp.För att använda fjärradressboken, tryck på <Till fjärradressbok>.
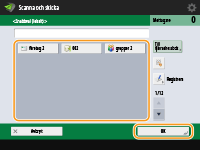

|
|
För att välja en mottagare från skärmen <Snabbval> efter scanning anger du <Snabbval> för <Standarddisplay>. Arbetet som krävs för sändning av scannade dokument till samma mottagare kan minskas. <Standarddisplay>
De mottagare som har registrerats i snabbvalsknapparna för servermaskinen uppdateras i följande fall:
När ett faxjobb har skickats på klientmaskinen
När du trycker på
 (Återställ) på klientmaskinen (Återställ) på klientmaskinenNär autoåterställning har aktiverats på klientmaskinen
|
Tillbaka till början
Ange mottagare manuellt
Mottagare som inte är registrerade i adressboken eller i snabbvalsknappar, kan anges manuellt.
1
Tryck på <Ny mottagare> och välj destinationstypen (<E-post> eller <Fil>).

Genom att välja <I-fax> kan du skicka scannade dokument som fax via Internet.
2
Ange mottagaren och tryck på <OK>.

Du kan trycka på <Registrera i adressbok> för att registrera den angivna mottagaren. Ställ in nödvändiga alternativ och ange <Namn> och <Address List>. Mer information om inställningarna finns i Registrera mottagare i adressboken.
Om du väljer <Fil> i steg 1, anger du inställningar som t.ex. IP-adressen till en filserver och sökvägen till mappen. För information om de olika alternativen, kontakta din nätverksadministratör.
Tillbaka till början
Ange mottagare i en LDAP-server
Du kan söka efter och ange mottagare som registrerats på LDAP-servern.
1
Tryck på <Adressbok>.
2
Tryck på <Till LDAP-server>.
När <Ändra adressbok> visas, tryck på <Ändra adressbok>  <LDAP-server>.
<LDAP-server>.
 <LDAP-server>.
<LDAP-server>.Om skärmen för att ange nätverkslösenordet visas, skriv ditt användarnamn och lösenord, och tryck på <OK>.
3
När du söker efter mottagare på LDAP-servern, tryck på antingen <Sök med villkor> eller <Sök på namn>.
Om du vill visa alla mottagare på LDAP-servern, gå vidare till steg 4.

Högst 2 000 mottagare åt gången kan visas i sökresultatet.
 Om du använder sökvillkor
Om du använder sökvillkor
Tryck på <Sök med villkor>, ange sökvillkoren på skärmen och tryck på <Starta sökning>.
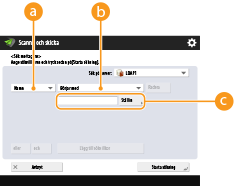
 Sökkategorier
Sökkategorier
Välj ett kriterium för att söka efter mottagare utifrån namn, e-postadress, organisationsnamn och organisationsenhet (avdelningsnamn osv.).
 Sökvillkor
Sökvillkor
Välj ett sökvillkor, t.ex. ett mottagarnamn som innehåller "Johan" och ett avdelningsnamn som börjar med "Utveckling".
 Söktecken
Söktecken
Tryck på <Ställ in> och ange söktecken för sökvillkoren.

Söka med flera villkor
Du kan använda flera villkor för att söka efter mottagare. Ange det första sökvillkoret, tryck på <Lägg till sökvillkor> och välj sedan <eller> eller <och> för nästa villkor.
Ändra villkoren och söka igen
Tryck på <Radera> för att radera det valda innehållet och ange sökvillkoren igen.
 Om du söker efter namn
Om du söker efter namn
Tryck på <Sök på namn>  ange sökorden
ange sökorden  tryck på <OK>.
tryck på <OK>.
 ange sökorden
ange sökorden  tryck på <OK>.
tryck på <OK>.
Du kan ange attribut när du "Sök på namn" efter en mottagare på en LDAP-server. <Inställningar f. Sök på namn när LDAP-server används>
4
Välj mottagare och tryck på <OK>.
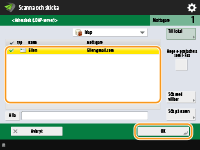
Tillbaka till början
Ange din egen e-postadress
Du kan ange e-postadressen för den användare som är inloggad till maskinen med personlig autentiseringshantering.
1
Tryck på <Skicka till mig>.
E-postadressen för den användare som är inloggad till maskinen har angetts som mottagare.
Tillbaka till början
Ange personliga mappar
Du kan ange den personliga mappen för den användare som är inloggad till maskinen med personlig autentiseringshantering.
1
Ange <Personlig mapp>.
Den personliga mappen för den användare som är inloggad till maskinen anges som mottagare.
Tillbaka till början
Ange mottagare från adressboken på en mobil enhet
Du kan ange en mottagare från adressboken på en mobil enhet.

|
|
Endast e-mailmottagare kan anges från adressboken på en mobil enhet.
För att använda denna funktion måste du installera programmet ”Canon PRINT Business” på din mobila enhet. Använda maskinen med program
|
1
Anslut till den mobila enheten. Ansluta med mobila enheter
2
Skicka adressen från den mobila enheten till maskinen.
För mer information om hur du skriver ut med din mobila enhet, se hjälpen för programmet.

Du kan skicka information såsom ämne, text och filnamn från din mobila enhet till maskinen. Göra e-postinställningar
Tillbaka till början
Ange adresser i Cc/Bcc
E-mailadresser kan anges i Cc (Carbon copy) och Bcc (Blind carbon copy).
1
Tryck på <Cc Bcc>.
2
Tryck på <Cc> eller <Bcc>  <Ange mottagare>.
<Ange mottagare>.
 <Ange mottagare>.
<Ange mottagare>.
För att ta bort mottagare från Cc eller Bcc, tryck på <Till/Bcc|Cc> eller <Till/Cc|Bcc> och ange mottagaren som ska överföras till To, Cc, eller Bcc.
3
Ange mottagaren  tryck på <OK>.
tryck på <OK>.
 tryck på <OK>.
tryck på <OK>.För information om hur du ska ange en mottagare, se metoden för att ange varje typ av mottagare.

En mottagare som är en annan än en e-mailmottagare kan anges med <Ange mottagare>, men kan inte anges i Cc eller Bcc eller förflyttas till Cc eller Bcc.
Tillbaka till början
4
Ange lämpliga scanningsinställningar.
Välja filformat
Välja upplösning
Ange scanningsformat för original
Val av scanning i färg/svartvitt
Scanna båda sidor av original
Ange originalets riktning
Välja filformat
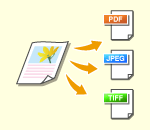
|
Scannade original konverteras till elektroniska filer, som t.ex. PDF. Välj filformat efter dina behov och din användarmiljö.
|
1
Tryck på knappen för filformatsinställning.
/b_D01168_C.gif)
2
Välj filformat.
|
<JPEG>
|
Filformatet är lämpligt för fotooriginal. Flersidiga original delas upp i en fil per sida.
|
|
<TIFF>
|
Filformatet är lämpligt för grafiska original. Original scannas i svartvitt.
|
|
<PDF>
|
Filformatet är lämpligt för textdokument. Dokument kan visas på samma sätt på valfri dator, oavsett vilket operativsystem som används.
|
|
<XPS>
|
Detta är ett filformat som tagits från Windows Vista. Dokument kan visas på samma sätt på valfri Windows-dator, oavsett vilket operativsystem som används.
|
|
<OOXML>
|
Filformatet kan redigeras i Microsoft Office Word och PowerPoint.
|
 Om du valt <PDF>, <XPS>, eller <OOXML>
Om du valt <PDF>, <XPS>, eller <OOXML>
Du kan ange olika ytterligare funktioner.
Se hjälpskärmen som visas när du trycker på  längst upp till höger på skärmen för mer information om de ytterligare funktionerna.
längst upp till höger på skärmen för mer information om de ytterligare funktionerna.
 längst upp till höger på skärmen för mer information om de ytterligare funktionerna.
längst upp till höger på skärmen för mer information om de ytterligare funktionerna. Om du valt <JPEG> eller <TIFF>
Om du valt <JPEG> eller <TIFF>
Detta slutför proceduren. Tryck på <OK>.

|
|
<PDF (Kontur & utjämn.)> är endast giltigt med följande inställningar:
Välj färg: Ett annat färgarbetssätt än Svartvitt
Upplösning: 300 dpi x 300 dpi
<PDF (Kompakt)> eller <XPS (Kompakt)> är endast giltigt med följande inställningar:
Välj färg: Ett annat färgarbetssätt än Svartvitt
Upplösning: 300 dpi x 300 dpi
<Word>-dokument som har inställningen <OOXML> kan bara skickas med följande inställningar.
Välj färg: Ett annat färgarbetssätt än Svartvitt
Upplösning: 300 dpi x 300 dpi
<PowerPoint>-dokument som har inställningen <OOXML> kan bara skickas med följande inställningar.
Välj färg: Ett annat färgarbetssätt än Svartvitt
Upplösning: 300 dpi x 300 dpi eller 600 dpi x 600 dpi
Om du väljer <PDF (Kontur & utjämn.)> kan det beroende på det scannade dokumentet hända att maskinen inte kan identifiera vilka delar som är text och grafik korrekt.
Text och bakgrund i ett PDF-dokument som innehåller konturdata kan visas med dålig passning eller så kanske text och streckteckningar inte visas, beroende på vilken version av Adobe Illustrator som används för att öppna PDF-filen.
När du skapar filer efter sidorOm du vill scanna ett original på flera sidor och spara varje sida som en separat fil i stället för att spara alla sidor som en enda fil, tryck på <Dela upp i sidor>.
Om du vill ange hur många sidor som ska ingå i varje fil trycker du på <Dela upp i sidor> och anger önskat antal sidor. Om varje sida ska sparas som en separat fil anger du <1> för antalet sidor.
Om du väljer <TIFF/JPEG> skapas varje sida automatiskt som en separat fil enligt arbetssättet Välj färg.
Om Svartvitt är inställt för arbetssättet Välj färg: TIFF
Om en annan inställning än Svartvitt är inställt för arbetssättet Välj färg: JPEG
Du kan inte ange antalet sidor som ska ingå i en fil om du använder funktionen <Scanna och lagra>.
|
|
TIPS
|
|
Genom att installera ett alternativ kan du utöka funktionerna för skapa filer genom att scanna. Med information om nödvändiga tillbehör och filformat finns i Systemtillbehör.
|
Tillbaka till början
Välja upplösning
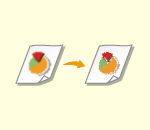
|
För att scanna ett original tydligt, öka upplösningen. För att minska filstorleken, minska upplösningen.
|
1
Tryck på knappen för inställning av upplösning.
/b_D01171_C.gif)
2
Välj upplösning och tryck på <OK>.
Vilket filformat du väljer avgör vilken upplösning du kan välja.
Tillbaka till början
Ange scanningsformat för original
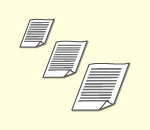
|
Om du scannar friformatdokument eller genomskinliga original, eller om kanten av bilden saknas när du scannar, måste du ange scanningsformatet manuellt.
|
1
Tryck på knappen för inställning av scanningsformat.
/b_D01173_C.gif)
2
Välj scanningsformat och tryck på <OK>.
Om du vill scanna original i A4, välj <A4>.
 När du scannar ett fritt format
När du scannar ett fritt format
Placera dokumentet i dokumentmataren och välj <Fritt format>.
 Om du anger värdena för scanningsformat
Om du anger värdena för scanningsformat
Placera originalet på originalglaset/i dokumentmataren, välj <Eget> och ange originalets höjd och bredd.

Om ett scanningsformat som är mindre än vad som kan scannas med dokumentmataren har ställts in, kan scanningen inte utföras med dokumentmataren. Mer information om vilka dokumentformat som kan scannas med dokumentmataren finns i Matare.

|
Registrera scanningsformatetOm du ofta använder ett scanningsformat med samma värden, kan du registrera formatet i <Eget>
 <Reg. format> för att kunna hämta inställningen snabbt och enkelt. <Reg. format> för att kunna hämta inställningen snabbt och enkelt. |
Tillbaka till början
Val av scanning i färg/svartvitt
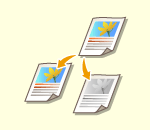
|
Du kan ange färg vid scanning av original.
|
1
Tryck på knappen för färginställning.
/b_D01175_C.gif)
2
Välj färg och tryck på <OK>.
Vilket filformat du väljer avgör vilken inställning du kan välja.
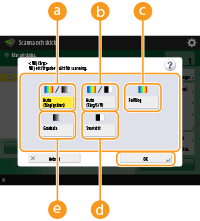
 <Auto (färg/gråton)>
<Auto (färg/gråton)>
Bestämmer automatiskt vilken färg som används för scanning enligt färgen för originalet. Exempelvis kan färgsidor scannas i färg och svartvita sidor scannas i gråskala (monokrom toning).
 <Auto (Färg/S/V)>
<Auto (Färg/S/V)>
Bestämmer automatiskt vilken färg som används för scanning enligt färgen för originalet. Exempelvis kan färgsidor scannas i färg och svartvita sidor scannas i svart och vitt. Välj detta läge om texten är svag med <Auto (färg/gråton)>, eller när originalet i huvudsak består av text.
 <Fullfärg>
<Fullfärg>
Scannar i färg oavsett dokumentet färg. Beroende på färgoriginalets status kanske det identifieras som svartvitt vid scanning även om du ställer in <Auto (Färg/S/V)>. Du kan undvika detta genom att ange färgläget <Fullfärg>.
 <Svartvitt>
<Svartvitt>
Scannar i svartvitt oavsett originalets färg. Det här läget väljs automatiskt för TIFF-filformat.
 <Gråskala>
<Gråskala>
Scannar i gråskala oavsett originalets färg. I det här läget används olika nyanser av färg, t.ex. svart, mörkgrå, grå, ljusgrå och vitt, vilket gör att färgen ser mer naturlig och vacker ut jämfört med <Svartvitt>.

Svartvita original som scannas med Fullfärg räknas som färgscanningar.
Om du väljer <JPEG> som filformat ändras <Svartvitt> till <Gråskala>.
Om du väljer <TIFF> som filformat ställs <Svartvitt> in.
Om <OOXML> har valts som filformat kan du endast skicka i <Auto (färg/gråton)>, <Fullfärg> eller <Gråskala>.
Om mottagaren är en I-faxadress eller en gruppadress som inkluderar en I-faxadress, skickas det scannade dokument alltid med arbetssättet Svartvitt.
Tillbaka till början
Scanna båda sidor av original
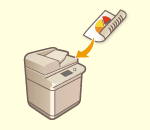
|
Enheten kan scanna både fram- och baksidan av ett original automatiskt.
|

|
|
Placera originalet i mataren. Ange den riktning som överensstämmer med det påfyllda originalet.
Om du vill scanna varje sida på de 2-sidiga originalen som är placerade på originalglaset, anger du inställningar för <Bygg jobb>. Skicka/spara separat scannade dokument samtidigt (Bygg jobb)
|
1
Tryck på <2-Sided Original Settings>.
2
Välj <Boktyp> eller <Kalendertyp> och tryck på <OK>.
Välj <Boktyp> för original vars bilder på fram- och baksidan är orienterade i samma riktning, eller välj <Kalendertyp> för original vars bilder på fram- och baksidan är orienterade i motsatt riktning.
Tillbaka till början
Ange originalets riktning
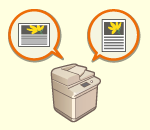
|
Du kan ange riktning för ett original som placerats på originalglaset eller i dokumentmataren som horisontellt eller vertikalt.
|
1
Tryck på <Alternativ>  <Originalets innehållsriktning>.
<Originalets innehållsriktning>.
 <Originalets innehållsriktning>.
<Originalets innehållsriktning>.2
Välj riktning för originalet.
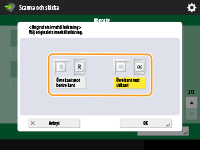
Välj <Övre kant mot bortre kant> för horisontella original och <Övre kant mot sidkant> för vertikala original.
|
För original med stående riktning
|
|||||
|
Typ av original
|
Originalglas
|
Matare
|
|||

|
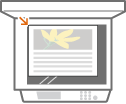
|
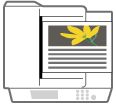
|
|||
|
För original med liggande riktning
|
|||||
|
Typ av original
|
Originalglas
|
Matare
|
|||

|
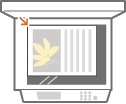
|
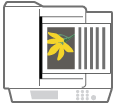
|
|||
3
Tryck på <OK>.
Tillbaka till början
5
Tryck på  (Start).
(Start).
 (Start).
(Start).Original scannas och sändning/sparande startar.
Om du vill avbryta scanningen, tryck på <Avbryt> eller  (Stopp)
(Stopp)  <Ja>.
<Ja>.
 (Stopp)
(Stopp)  <Ja>.
<Ja>. När <Tryck på [Start] för att scanna nästa original.> visas
När <Tryck på [Start] för att scanna nästa original.> visas
Placera nästa original som ska scannas och tryck på  (Start). När alla original scannats klart, tryck på <Starta sändning> för att skicka/spara filen.
(Start). När alla original scannats klart, tryck på <Starta sändning> för att skicka/spara filen.
 (Start). När alla original scannats klart, tryck på <Starta sändning> för att skicka/spara filen.
(Start). När alla original scannats klart, tryck på <Starta sändning> för att skicka/spara filen.Beroende på kommunikationsinställningarna kan du ange ett användarnamn och lösenord. Ställa in e-post/I-fax-kommunikation

|
Om du vill kontrollera det totala antalet mottagare som har angettsDet totala antalet mottagare som har angetts visas högst upp till höger på skärmen. Det gör det möjligt för dig att bekräfta att antalet mottagare är korrekt före sändning.
/b_D22502_C.gif)
Omedelbart avbryta ett jobb som skickasOm du trycker på
 (Stopp) på kontrollpanelen när ett jobb skickas, visas meddelandet <Vill du avbryta följande sändjobb?>. Tryck på <Ja> för att avbryta sändningen. (Stopp) på kontrollpanelen när ett jobb skickas, visas meddelandet <Vill du avbryta följande sändjobb?>. Tryck på <Ja> för att avbryta sändningen.Du kan välja <Senast mottagna jobb> eller <Jobb som skickas> för att välja vilket jobb som ska avbrytas. <Jobb att avbryta när stopp väljs>
Tryck på
 (Stopp) om det finns flera sändjobb på skärmen när du ska välja vilket jobb som ska avbrytas. Om sändjobbet du vill avbryta inte visas trycker du på <Kontrollera andra jobb> för att visa <Sändjobb>. Välj det jobb som ska avbrytas och tryck på <Avbryt>. (Stopp) om det finns flera sändjobb på skärmen när du ska välja vilket jobb som ska avbrytas. Om sändjobbet du vill avbryta inte visas trycker du på <Kontrollera andra jobb> för att visa <Sändjobb>. Välj det jobb som ska avbrytas och tryck på <Avbryt>.För att kontrollera status för skickade/sparade dokumentPå skärmen <Statusmonitor> kan du kontrollera status för skickade/sparade dokument. I den här skärmen kan du skicka/spara dokument igen eller avbryta skickande/sparande efter kontroll av status. Kontrollera status och logg för scannade dokument
När <Visa meddelande när ett jobb accepteras> är inställt på <På>, kan skärmen <Statusmonitor> visas från följande skärm som visas när ett sändjobb har tagits emot. <Visa meddelande när ett jobb accepteras>
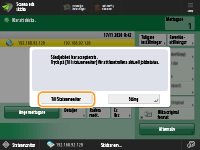
För att skriva ut rapporten för resultatet av sändning/sparaPå skärmbilden med grundläggande funktioner för scanning, tryck på <Alternativ>
 <S.-rapport> för att ange att rapporten för sändning/sparande ska skrivas ut automatiskt. <S.-rapport> för att ange att rapporten för sändning/sparande ska skrivas ut automatiskt.Om du vill ställa in det här för varje jobb med <Alternativ>, måste du välja <Endast för fel> eller <Av> i <S.-rapport> och sedan ställa in <Tillåt utskrift från tillval> på <På>.
FilnamnNär en fil har skickats/sparats, anges dess filnamn automatiskt efter följande format. Du kan ändra inställningen så att ett annat namn kan väljas. Ange ett filnamn
När du skickar med e-post
Formatet "Jobbnummer (fyra siffror)_sidnummer (tre siffror).filnamnstillägg", t.ex. "1042_001.jpg" När du sparar på en filserver
Formatet "År, månad, dag, timme, minut och sekund då filen sparas (14 siffror).filnamnstillägg", t.ex. "20151030133541.jpg" E-postämneÄmnet som anges i <Standardämne> anges automatiskt i (<Standardämne>). Om du anger ett annat ämne, ändrar du inställningen, eller ange varje gång du skickar ett e-postmeddelande (Göra e-postinställningar).
Om flera ark matasScanningen stoppas och ett meddelande visas på skärmbilden. Följ instruktionerna för att rensa pappersstoppet.
När du har rensat stoppet, visas skärmen för att återuppta jobbet. Om maskinen felaktig detekterar matning av flera ark samtidigt, tryck på <Detektera ej flerarksmatning> för att återuppta scanning. För att ställa in maskinen i förväg för att inte meddela dig om matning av flera ark samtidigt, utför en av följande åtgärder.
Varje gång du skickar/sparar ett dokument trycker du på <Alternativ> på skärmen för grundläggande scanningsfunktioner
 välj <Detektera dok.-/flerarksmatare> för att inaktivera inställningen. välj <Detektera dok.-/flerarksmatare> för att inaktivera inställningen.Sätt <Ange detektering av flerarksmatning som standard> till <Av>. <Ange detektering av flerarksmatning som standard>
|
|
TIPS
|
Bestämma över- och underdel för originaletDu kan ange riktningen för dokumentet innan du scannar så att dess övre och undre del placeras på rätt sätt när filer som skickats/sparas visas på datorn.
Tryck på <Originalets innehållsriktning> på skärmbilden med grundläggande funktioner
 <Övre kant mot bortre kant> <Övre kant mot bortre kant>  <OK>. <OK>.Ange flera mottagare inklusive faxGenom att sätta <Aktivera fax i scanningsoch sändfunktion> till <På> kan du ange faxmottagare på skärmbilden med grundläggande kopieringsfunktioner (<Visa faxfunktion>). Den här inställningen är användbar för ange flera mottagare inklusive fax, t.ex. när du sparar en kopia av skickade fax i en filserver.
Kontrollera scannade bilder före sändning/sparandeDu kan kontrollera scannade bilder på förhandsgranskningsskärmbilden innan du skickar/sparar. Kontrollera scannade original innan de skickas/sparas (Förhandsgranskning)
Registrera vanliga inställningarDu kan kombinera ofta använda mottagare och scanningsinställningar och lagra dem i en knapp, för att kunna använda kombinationen senare. Genom att trycka på den registrerade knappen när du scannar original, kan du snabbt ange önskade inställningar. Registrera en kombination av ofta använda funktioner
|