Addition of New Features to the Visual Message Function (Ver. 3.11-)
(Ver. 3.11-)
The following features have been added to the Visual Message function.
Hiding Error Message Screens
Up until now, error message screens appeared if content was not displayed for some reason. However, you can specify that error message screens not appear.
1
Start the Remote UI.
2
Click [Settings/Registration] on the portal page.
3
Click [License/Other]  [Visual Message Settings]
[Visual Message Settings]  [Display Settings].
[Display Settings].
 [Visual Message Settings]
[Visual Message Settings]  [Display Settings].
[Display Settings].4
In [Content to Display When an Error Occurs], select [Do not display an error message or Visual Message content].
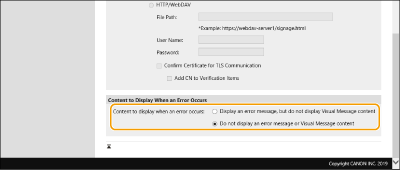
5
Click [OK].
Setting Exception Addresses Where a Proxy Server Is Not Used
Specify the proxy settings in the Visual Message function to match the settings in <Proxy Settings>. If a proxy is set, the specified content may not appear. In this case, you can set an exception address so that the proxy server is not used.
1
Start the Remote UI.
2
Click [Settings/Registration] on the portal page.
3
Click [License/Other]  [Visual Message Settings]
[Visual Message Settings]  [Proxy Settings].
[Proxy Settings].
 [Visual Message Settings]
[Visual Message Settings]  [Proxy Settings].
[Proxy Settings].4
In[Address Without Using Proxy], enter the addresses for which a proxy server will not be used.
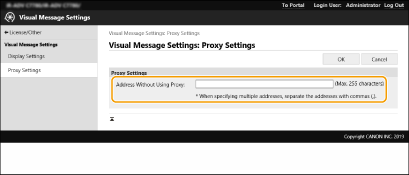
You can specify multiple addresses separated by a comma (,).
You can specify up to 255 characters (ASCII code only).
5
Click [OK].