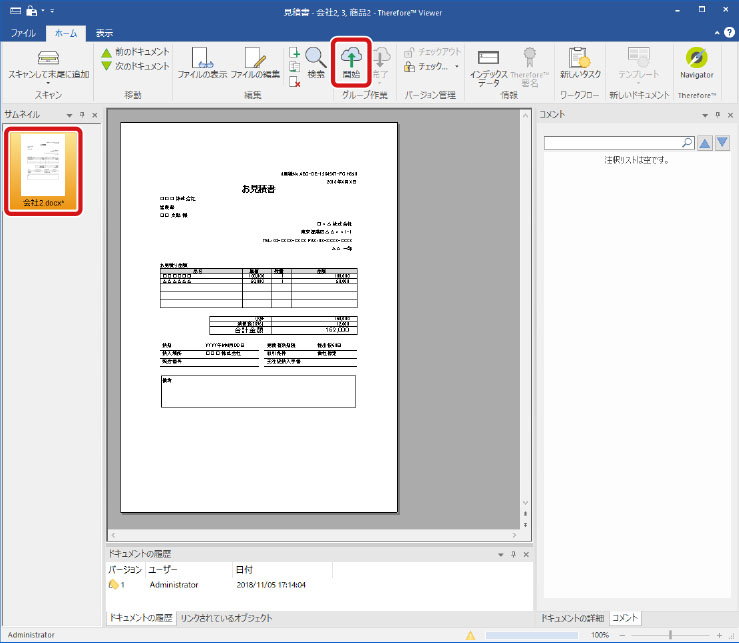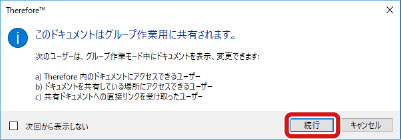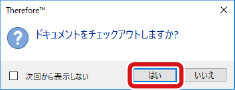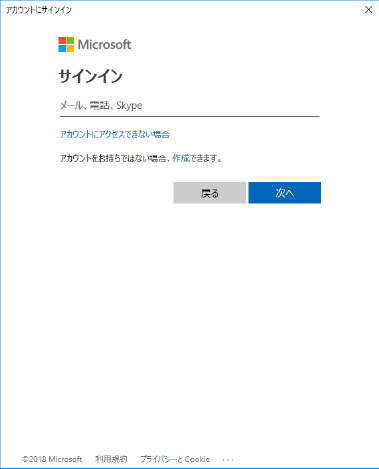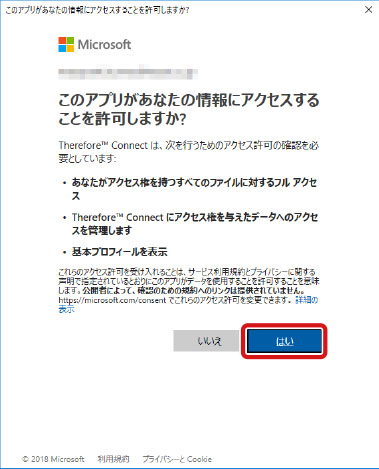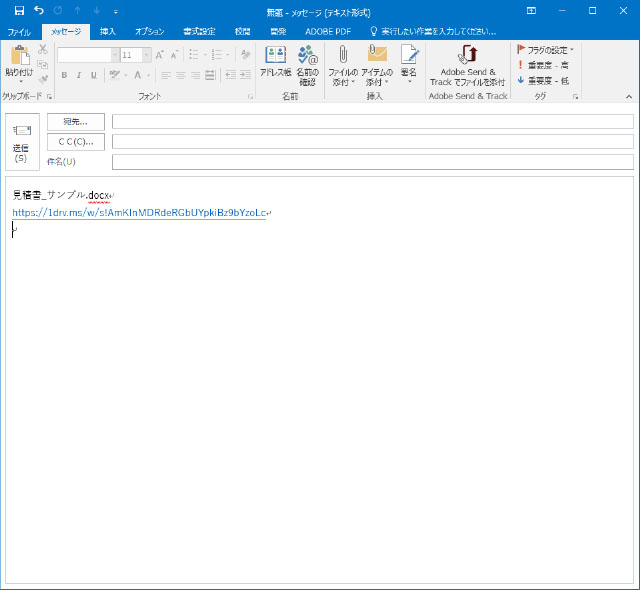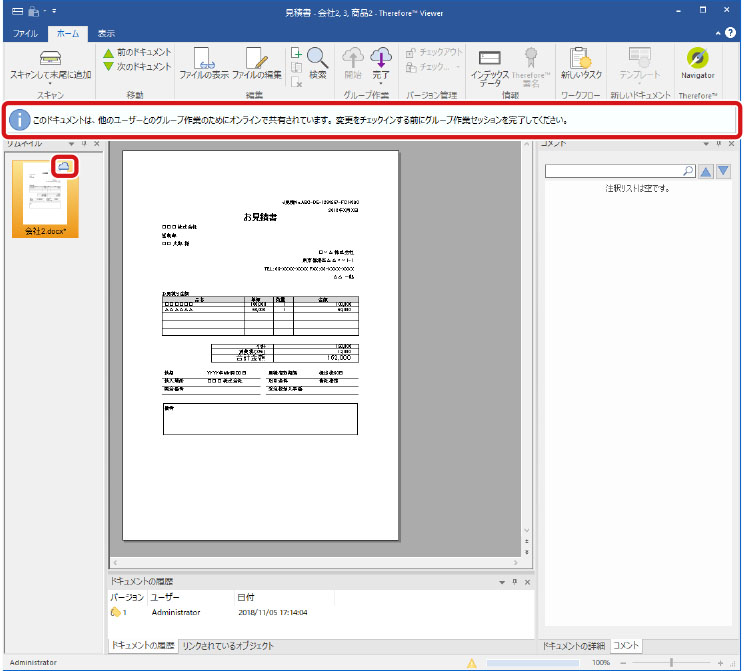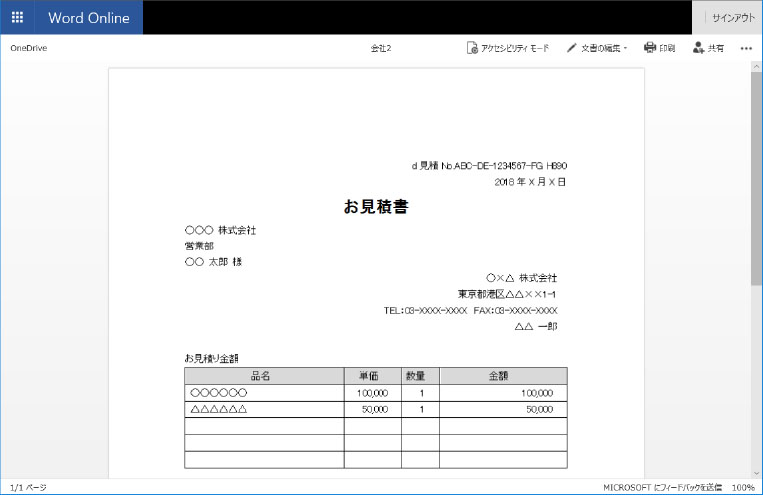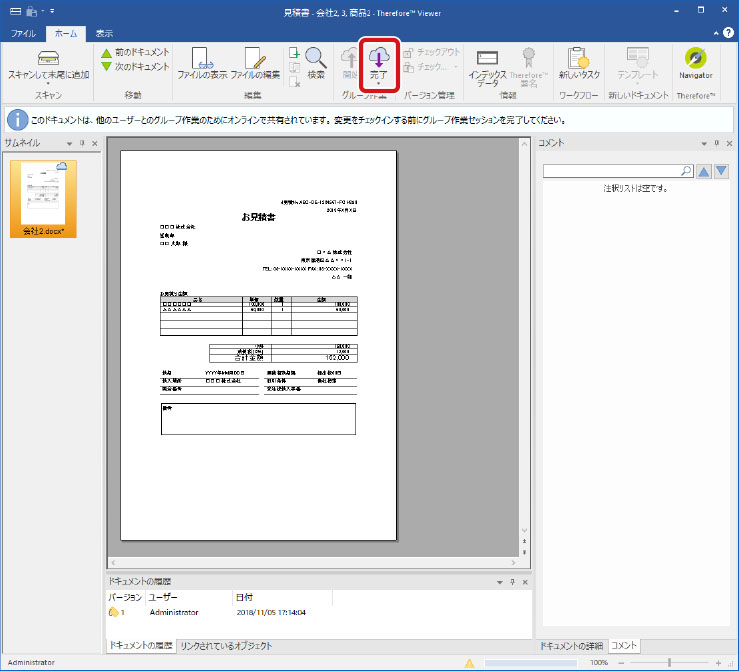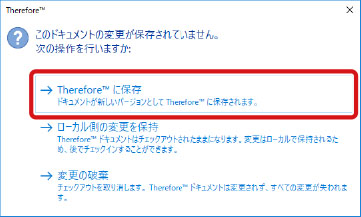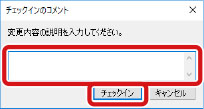719Y-029
連携するクラウドストレージに OneDrive を選択すると、Microsoft Office ドキュメントをクラウド上で編集することができます。ここでは、クライアントアプリケーションを使用して Therefore に保存されている Word 文書をOneDrive にアップロード(エクスポート)し、編集する手順について説明します。クラウドストレージの設定の詳細については、「
クラウドストレージの設定を行う 」を参照してください。
本機能は、Microsoft Office 365 で編集可能な Microsoft Office ドキュメントに対応しています。詳細については、ヘルプの「チュートリアル→Viewer→クラウドのグループ ドキュメント」を参照してください。
[スタート]メニュー→[ThereforeTM ]→[ThereforeTM Navigator]をクリックします
Windows 10 の例です。
[ThereforeTM Server への接続] 画面が表示された場合は、ユーザー名とパスワードを入力してください。
OneDrive にアップロード(エクスポート)するファイルが含まれる文章を検索し、ダブルクリックします
Therefore Viewer が起動し、文書が表示されます。
[サムネイル] でアップロード(エクスポート)するファイルを選択し、リボンメニューの [ホーム] から [開始] をクリックします
[続行] をクリックします
[はい] をクリックします
[グループ作業用のファイルを共有しています] のダイアログが表示されます。
「クラウドストレージサービスのアカウントを作成する」で登録したアカウント情報を入力し、アカウントにサインインします
OneDrive が Therefore Solution Designer で認証登録されていない場合に表示されます。
Therefore へのアクセス許可を確認する画面で [はい] をクリックします
OneDrive が Therefore Solution Designer で認証登録されていない場合に表示されます。
選択したファイルが OneDrive にアップロード(エクスポート)されます。
送信メールを作成するか確認の画面が表示されるので、[はい] をクリックします
お使いのメールソフトによって表示が異なる場合があります。
アップロード(エクスポート)したファイルへのリンクが入力されたメールが作成されます
ここでは Microsoft Outlook の例を表示しています。
ファイルが OneDrive で共有中であることが表示されます
OneDrive にチェックアウトしたまま Therefore Viewer を終了することができます。
Therefore Navigator の検索結果で、クラウドにチェックアウト中であるアイコンが表示されます。
チェックアウト中の文書は、Therefore Navigator の [チェックアウトされたドキュメント] ペインに一覧として表示されます。
右ペインの[ドキュメントの詳細]の[共有ファイルを開く]をクリックすると、OneDrive にアップロード(エクスポート)したファイルへアクセスすることができます。
[リンクをクリップボードにコピー]をクリックすると、OneDrive にアップロード(エクスポート)したファイルへのリンク(URL)をコピーすることができます。
メールに記載されたリンクをクリックして、アップロード(エクスポート)されたファイルにアクセスします
ファイルの閲覧や編集を行い、保存します
OneDrive の操作については、OneDrive のホームページなどでご確認ください。
Web ブラウザー上で編集を行うと、クラウド上で文書が保存されます。
ファイルの共有を中止する場合は、Therefore Viewer で該当文書を開き、リボンの[完了]のドロップダウンリストから[中止]を選択してください。[中止]を選択すると、OneDrive 上で行われたすべての変更が取り消され、OneDrive からファイルが削除されます。
Web ブラウザーを閉じます
アップロード(エクスポート)されたファイルの変更を Therefore へ反映するには、[完了] をクリックします
[更新されたファイルをダウンロードしています] のダイアログが表示されます。
アップロード(エクスポート)されたファイルは自動的に OneDrive から削除されます。
チェックアウトを取り消す場合は、[完了] のドロップダウンリストから [中止] を選択してください。
Therefore Viewer を終了する際に表示される以下の画面で、[ThereforeTM に保存] をクリックします
[チェックインのコメント] で変更内容を入力し、[チェックイン] をクリックします
Therefore に変更後の文書が保存されました。
Therefore 2020
スタートアップガイド
USRMA-5888-00 2020-10 Copyright CANON INC. 2020