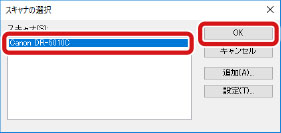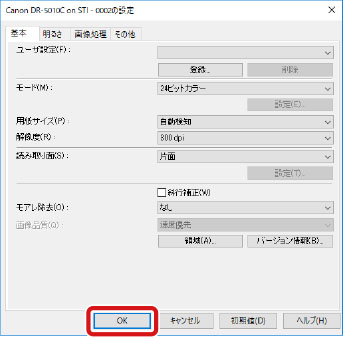719Y-017
Therefore Capture Clientを使用してスキャナーでスキャンした画像データや、ネットワークやローカルに保存してある電子データをThereforeサーバーへ保存することができます。ここではスキャナーで取り込んだ画像データをThereforeサーバーへ保存する例を説明します。
Therefore Capture Clientを使用するにあたり、使用する機能によってはライセンスが必要な場合があります。詳細については、ヘルプの「リファレンス→Capture Client→ファイル」を参照してください。
スキャナーを使用する場合は、作業するPCに事前に接続しておいてください。
ここでは、Capture Clientを使用して行うスキャナーの利用方法について説明します。このほかにTherefore Viewerから、TWAINドライバー経由でスキャナーを使用して文書を取り込むこともできます。詳細については、ヘルプの「チュートリアル→Viewer→ファイルの追加と削除」を参照してください。
Therefore Capture Clientを利用する前に 事前にプロファイルを設定しておくと、スキャンした画像データやネットワークやローカルにある電子データを保存する際に、保存先のカテゴリーの指定や、指定したカテゴリーに設定されているインデックスデータを自動で付与することができます。
プロファイルはデータを保存する際の設定(ドキュメントの保存形式や保存先のカテゴリーなど)が定義されたものです。あらかじめ作成されたプロファイルを選択することで、同じ保存ルールに沿ったデータの取り込みが可能になります。
プロファイル作成の詳細については、ヘルプの「チュートリアル→Capture Client→キャプチャーのプロファイルの作成または編集」を参照してください。
ここでは、事前に作成した「見積書」というプロファイルを使用して作業を行う手順を説明します。このプロファイル「見積書」の作成については、「
Therefore Capture Clientのプロファイルを作成する 」を参照してください。
スキャナーを設定する Therefore Capture Client でスキャナーを使用するための設定を行います。
スキャナーの設定方法
適用される設定
リボンメニューの
[スキャナーの設定]
プロファイルの
[スキャン設定] タブ
設定を行わない(初期値を使用する)
-
○(初期値)
プロファイルの [スキャン設定] タブを設定する
-
○
スキャンするたびに [スキャナーの設定] を設定する
○
(リボンメニューの[スキャナーの設定] の設定が優先されます)
[設定の管理]* で保存して、スキャンするたびに [設定] のドロップダウンリストから選択する
○
(リボンメニューの[スキャナーの設定] の設定が優先されます)
[設定の管理]* で保存して、プロファイルに割り当てて使用する
○
(リボンメニューの[スキャナーの設定] の設定が優先されます)
*
リボンメニューの [スキャナーの設定] のドロップダウンリストから選択してください。
スキャナーは作業する PC に事前に接続しておいてください。
対応スキャナーは、キヤノンドキュメントスキャナー DR シリーズ、ISIS ドライバ搭載スキャナー、または Kofax 製 Virtual ReScan V.5 以降です。
本手順で行った設定は保存されません。設定を保存する場合は、リボンメニューの [スキャナーの設定] のドロップダウンリストから [設定の管理] を選択して行います。保存した設定は、リボンメニューの [設定] のドロップダウンリストから選択できます。また、保存した設定は、プロファイルに割り当てることで、プロファイルから自動で呼び出して使用することもできます。
[設定の管理] についての詳細は、ヘルプの「リファレンス→Capture Client→リボンメニュー」を参照してください。
[スタート] メニュー→ [ThereforeTM ] → [ThereforeTM Capture Client] をクリックします
Windows 10 の例です。
管理者権限を持ったユーザーでログインしてください。
[ThereforeTM Serverへの接続] 画面が表示された場合は、ユーザー名とパスワードを入力してください。
[スキャナの選択] 画面で使用するスキャナーを選択し、[OK] をクリックします
[デバイスの設定] 画面が表示された場合は、[OK] をクリックしてください。
[スキャナーの設定] をクリックします
スキャナーの設定画面が表示されます。
各項目を設定し、[OK] をクリックします
表示される設定画面/設定項目は、接続したスキャナーによって異なります。各設定項目の詳細については、スキャナーの取扱説明書を参照してください。
Therefore 2020
スタートアップガイド
USRMA-5888-00 2020-10 Copyright CANON INC. 2020