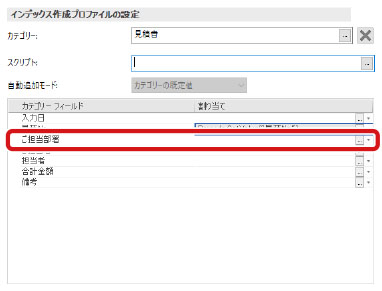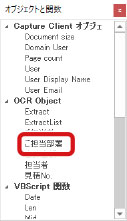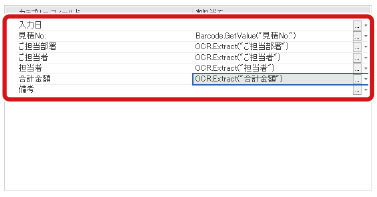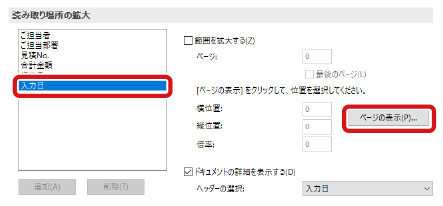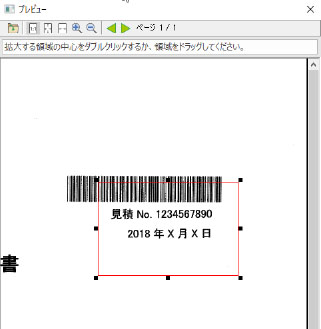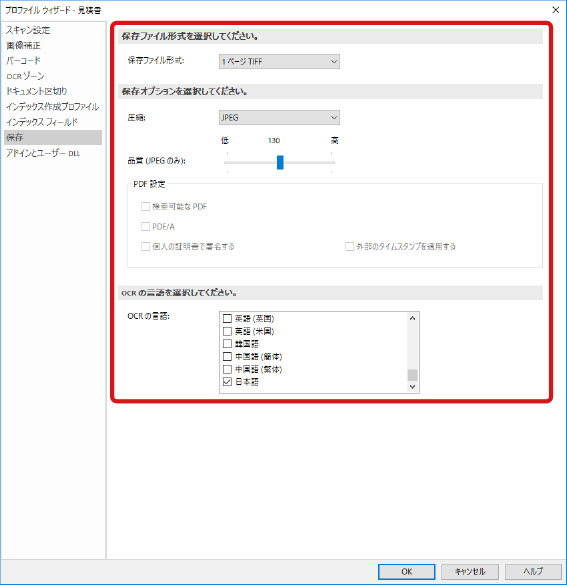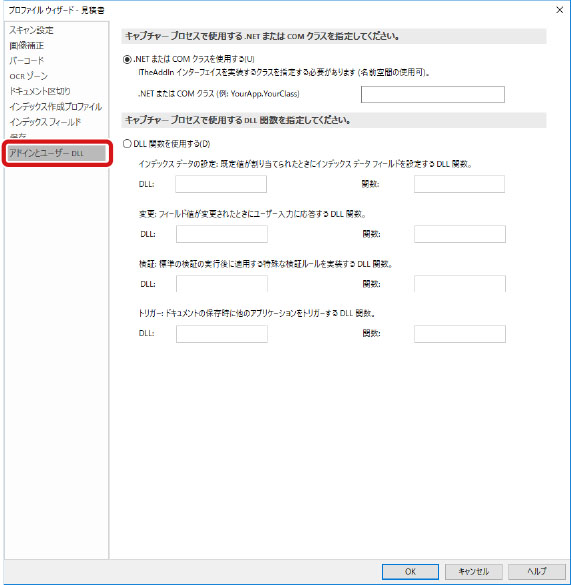719Y-018
Therefore Capture Clientのプロファイルとは、データを保存する際の設定(ドキュメントの保存形式や保存先のカテゴリーなど)を定義したものです。プロファイルを設定することで、スキャンした画像データや、ネットワークやローカルにある電子データを保存する際に、保存先のカテゴリーを指定したり、指定したカテゴリーに設定されているインデックスデータを自動で付与したりすることができます。あらかじめ作成されたプロファイルを選択することで、同じ保存ルールに沿ったデータの取り込みが可能になります。
プロファイルウィザードから、以下の設定を行うことができます。
項目
説明
スキャン設定
プロファイルと連動したスキャナーの設定を行います。スキャナー固有の設定などここに含まれない内容を設定する場合は、リボンメニューの [スキャナーの設定] で行う必要があります。[スキャナーの設定] で行った設定をプロファイルで保存するには、[設定の管理] から割り当てる必要があります。
画像補正
スキャンした画像に適用する画像処理オプションを設定します。
バーコード
バーコードの読み込み設定を行います。
OCR ゾーン
スキャンした画像から文字を読み取るための設定を行います。
ドキュメント区切り
スキャンした画像の区切り位置を設定します。
インデックス作成プロファイル
読み込んだ画像の保存先カテゴリーを指定する作業や、バーコードや OCR 処理で読み込んだデータを各インデックスに割り当てる作業などを設定します。各インデックスにデータを割り当てる前に処理を行う場合は、スクリプトを設定します。
インデックス フィールド
手動でインデックス値を入力する場合、読み込んだ画像の指定箇所が拡大表示されるよう設定を行います。
保存
スキャンした画像の保存形式などを設定します。OCR の読み取り言語の設定もここで行います。
アドインとユーザー DLL
スキャンした画像を Therefore Capture Client へ取り込む際に適用させる拡張機能や DLL (ダイナミックリンクライブラリ)を指定します。
プロファイルの作成例について ここでは、以下に表示する例を参考に、「見積書」というプロファイルを作成する手順を説明します。
手順では以下の設定を行います。
使用する設定の例 設定項目
設定内容
プロファイル名
「見積書」を入力します。
スキャン設定
以下の設定を行います。
画像補正
「傾き補正」を有効にします。
バーコード
[見積No.] のバーコードを読み込む設定を例に説明します。
OCR ゾーン
[ご担当部署] の箇所を読み込み指定する設定を例に説明します。
ドキュメント区切り
[手動] を選択します。
インデックス作成プロファイル
カテゴリー先を「見積書」とし、バーコードで読み込んだ値を [見積No.] に、OCR 処理で読み込んだ値を [ご担当部署] に割り当てる設定を行います。
インデックス フィールド
[入力日] に該当する日付部分を拡大表示させる設定を行います。
保存
[OCRの言語] で [日本語] を選択します。
アドインとユーザー DLL
本例では設定を行いません。
プロファイル作成については、ヘルプの「チュートリアル→Capture Client→キャプチャーのプロファイルの作成または編集」も併せて参照してください。
データとして取り込む対象の文書を、フォーマットとして事前にスキャンし、ローカル PC やネットワーク上に保存します
プロファイルで読み取り範囲などを指定するためのサンプルフォーマットとして使用します。画像の保存形式は .tiff を推奨します。
[スタート] メニュー→ [ThereforeTM ] → [ThereforeTM Capture Client] をクリックします
Windows 10 の例です。
管理者権限を持ったユーザーでログインしてください。
[ThereforeTM Serverへの接続] 画面が表示された場合は、ユーザー名とパスワードを入力してください。
スキャナーは作業する PC に事前に接続しておいてください。
[スキャナーの選択] 画面が表示された場合は、接続されているスキャナーを選択してください。
[プロファイル ウィザード] をクリックします
[ファイル] タブから [プロファイル ウィザード] をクリックしてもアクセスできます。
[プロファイルの選択] 画面が表示されます。
[Standard] を選択して任意のプロファイル名を入力し、[開始] をクリックします
ここでは、取り込む内容に合わせて、「見積書」と入力しています。
初めてプロファイルを作成する場合は、[Standard] のみ選択可能です。複数のプロファイルが登録されている場合は、変更のベースとなるプロファイルを選択してください。
[プロファイル ウィザード] 画面が表示されます。
[スキャン設定] で、スキャナーの設定を行います
この例では、以下の設定を初期値より変更して選択しています。
用紙サイズ: 自動検出
解像度: 300 dpi
カラー モード: 24 ビットカラー
設定できる項目は、接続したスキャナーによって異なります。スキャナー固有の設定などここに含まれない内容は、リボンメニューの [スキャナーの設定] から設定可能です。[スキャナーの設定] を変更した場合は、[スキャナーの設定] が優先されます。
[解像度] の設定値が高いほど、保存されるデータ量が大きくなります。[解像度] の設定値が低いと、保存されるデータ量は少なくなりますが、画質が荒くなり細かい部分が表示できない可能性があります。
[画像補正] で、スキャンした画像の画像処理オプションの設定を行います
この例では、[傾き補正] を有効にしています。
各設定項目の詳細については、ヘルプの「リファレンス→Capture Client→リボンメニュー」を参照してください。
バーコード情報を取り込む場合は、[バーコード] で、読み込むバーコードの設定を行います
[新規作成] ボタンをクリックし、表示された「新しいバーコード」欄に定義したいバーコードの名前を入力します
[サンプル] ボタンをクリックし、プレビュー画面を表示させます
[開く] から、手順 1 で保存した画像を選択します
バーコードをダブルクリックするか、バーコードの左上角の部分からバーコードの領域を指定します
バーコードを指定すると、バーコードのプロパティー設定が自動的に [バーコードの設定] 欄に入力されます
バーコードの設定を指定し、[プレビュー] 画面を閉じます
項目
説明
バーコードの種類
バーコードの種類を選択します。
チェックサム
バーコードにチェックサムが含まれている場合にチェックします。
バーコードの挿入頻度
バーコードが配置される頻度を指定します。
バーコードの挿入ページ
バーコードが配置されているページを指定します。[バーコードの挿入頻度] で [1回] に設定されている場合に指定します。
横位置 (%)/縦位置 (%)
同一ページ内に複数のバーコードが存在している場合に、各バーコードの位置を指定するために設定します。範囲はパーセンテージ単位で指定します。
領域選択
バーコードが配置される領域を指定します。
長さ (最小)
バーコードの最小文字数を指定します。
バーの高さ*
バーコードの高さを 1/1000 インチ単位で指定します。
バーの幅 (最小)*
バーコードの幅を 1/1000 インチ単位で指定します。
バーの線太比*
バーコードの細線と太線の比率を指定します。
品質*
バーコードの読み込み品質を指定します。
正規表現
使用したいバーコードのフォーマットを定義する場合に使用します。
テスト データ
入力されたデータは [正規表現] のチェックに使用されます。
バーコードの向き
バーコードの向きを指定します。
検証
バーコードに一定の文字数を含む場合または文字数が一定数増加する場合に、スキャンオペレーターによる検証用に使用します。
* は管理者モードでのみ設定できます。
画像の文字列を OCR 処理して読み込む場合は、[OCR ゾーン] で設定を行います
ここでは、インデックス値の「ご担当部署」に該当する文字列の OCR 処理設定を行う手順を例に説明します。
[ページの表示] をクリックし、[プレビュー] 画面を表示させます
[開く] から、手順 1 で保存した画像を選択します
[プロファイル ウィザード] 画面で [追加] をクリックします
[OCR ゾーン] 画面が表示されます。
[名前] に「ご担当部署」を入力し、該当箇所が表示されるページを [ページ] のドロップダウンリストから選択します
この例では、1 ページ目に記載されている「ご担当部署」を読み取る設定です。
[プレビュー] 画面で、データとして取り込む文字列の範囲を指定します
選択した箇所が赤枠で囲まれます。
ツールバーの虫眼鏡アイコンを使用して画像の拡大/縮小ができます。
他にも設定箇所がある場合は、プレビュー画面を開いたままにしておくと便利です。全ての設定を終えてから画面を閉じてください。
設定完了後、[OCR ゾーン] 画面で [OK] をクリックし、設定を追加します
同様の手順で他の読み取り箇所を指定します
[ドキュメント区切り] で、スキャンした画像の区切りを設定します
項目
説明
手動
スキャンした画像のページ区切りを手動で設定できます。
1 ページごと
スキャンした画像は、ページごとに新しいドキュメントとしてバッチ内に保存されます。
区切りページ
スキャナーに設定された区切りページでドキュメント区切りが設定されます。
バーコード
プロファイルに設定された最初のバーコードが検知された場合に、ドキュメント区切りが配置されます。
ドキュメントの最大ページ数
[区切りページ] を選択した場合、設定できます。スキャンする最大ページ数を指定します。
[インデックス作成プロファイル] で、画像を保存するカテゴリーの指定や、OCR 処理を行うデータをインデックス値に割り当てる作業を行います
バーコードの読み取り値をインデックスに割り当てる ここでは、以下の作業を行います。
[カテゴリー] に「見積書」を指定する
[バーコード] で読み取った値をインデックス値の [見積No.] に設定する
使用するカテゴリーを
をクリックして選択します
ここでは「見積書」のカテゴリーを選択しています。
[見積No.] 列の
をクリックします
[インデックス フィールドの割り当て] 画面が表示されます。
[オブジェクト] ボタンをクリックします
[オブジェクトと関数] 画面が表示されます。
[バーコード オブジェクト] の [Barcode value] をダブルクリックします
[割り当て] 欄に選択した値が入力されます。
[割り当て] 欄に記載されたダブルクォーテーションの名前を、手順 7 の 1 で入力した名前に変更します
ここでは「見積No.」と入力しています。
[OK] をクリックして画面を閉じます
OCR の読み取り値をインデックスに割り当てる ここでは、以下の作業を行います。
「OCR ゾーン」で読み取った「ご担当部署」の値を該当するインデックス値に設定する
[ご担当部署] 列の
をクリックします
カテゴリーの右側にあるドロップダウンリストからも [OCR ゾーン] で設定した値を割り当てることができます。
[オブジェクトと関数] 画面が表示されます。
[OCR Object] から [ご担当部署] をダブルクリックします
[割り当て] 欄に選択した値が入力されます。
[OK] をクリックして画面を閉じます
上記の手順 7 から 9 を繰り返して、他のカテゴリー フィールドへの割り当てを行います
[インデックス フィールド] で、読み取り場所の拡大範囲を指定します
設定すると、手動でインデックス値を入力する場合に、選択した場所が拡大されて表示されます。
[読み取り場所の拡大] から [入力日] を選択し、[ページの表示] をクリックします
[プレビュー] 画面が表示されます。
[開く] から、手順 1 で保存した画像を選択します
[開く] から、手順 1 で保存した画像を選択し、[入力日] が表示される範囲を指定します。
プレビュー指定した箇所の情報が自動的に [プロファイル ウィザード] 画面に入力されます。
[保存] でスキャンした画像の保存形式を指定します
この例では、以下を選択しています。
保存ファイル形式:1 ページ TIFF
圧縮:JPEG
OCR の言語:日本語
[OCR ゾーン] を設定した場合は、[OCR の言語] で対応した言語を選択してください。
必要に応じて、[アドインとユーザー DLL] で DLL(ダイナミックリンクライブラリ)を指定します
[OK] ボタンをクリックして設定を保存します
プロファイルが保存され、[ホーム] タブの [プロファイル] 欄に、保存したプロファイルが表示されます。
Therefore 2020
スタートアップガイド
USRMA-5888-00 2020-10 Copyright CANON INC. 2020 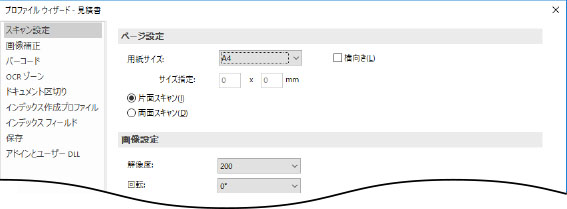
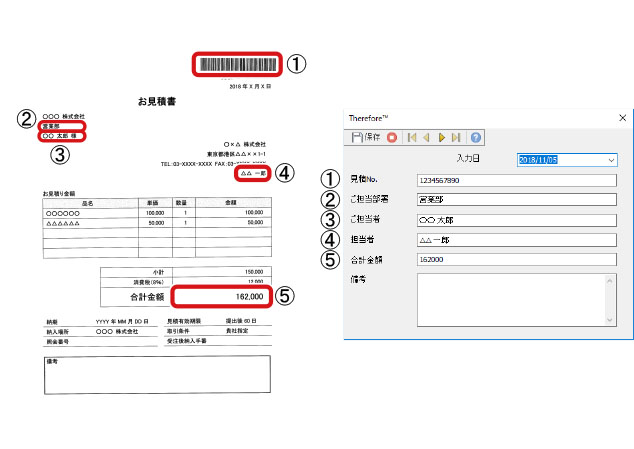





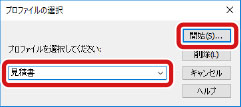

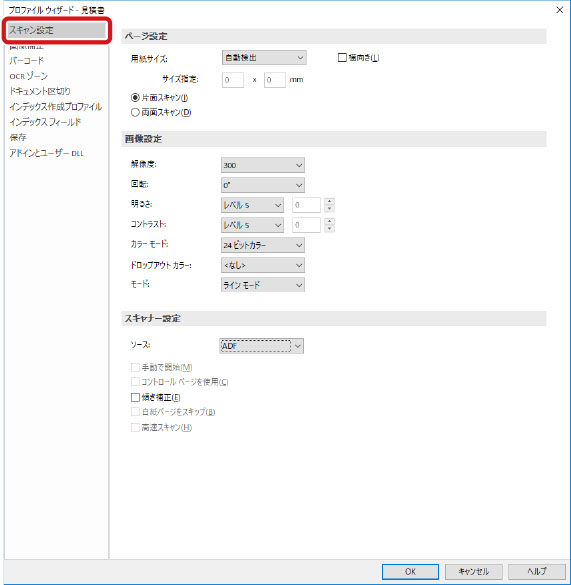

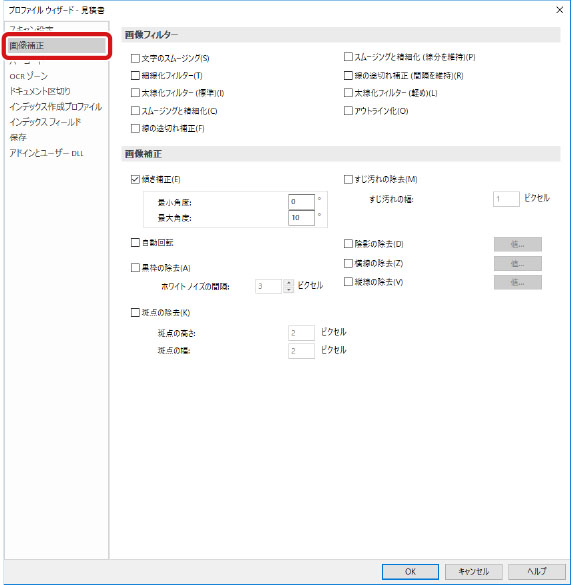


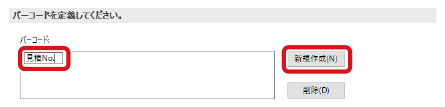
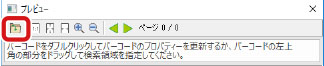
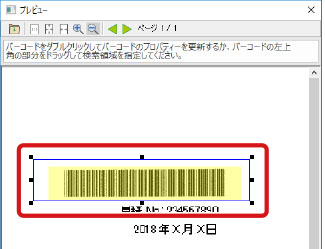
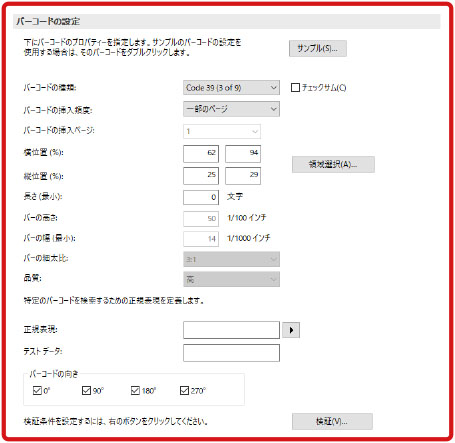



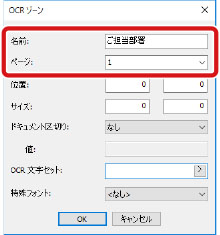
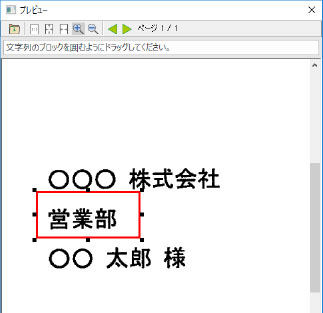

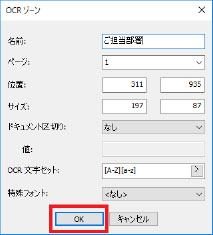
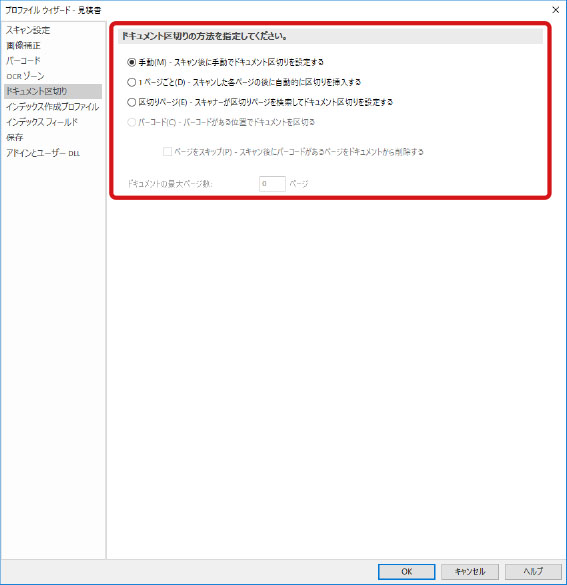

 をクリックして選択します
をクリックして選択します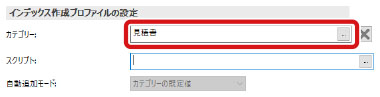
 をクリックします
をクリックします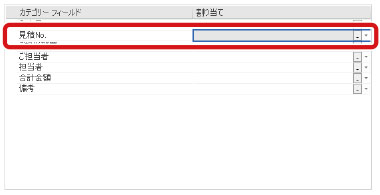
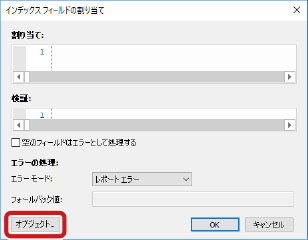
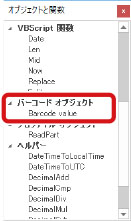
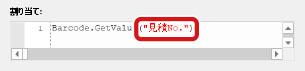
 をクリックします
をクリックします