小冊子を作る(製本コピー)
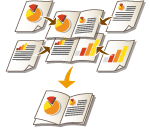 | 用紙を重ね合わせて中央で二つ折りすると小冊子になるように、ページを割り付けて両面コピーすることができます。オプションを使えば、「二つ折りして折り目をホチキスで留める(中とじ)」という作業も自動で処理することができます。 オプション機器について 本機に装着しているオプションを確認する |
 |
用紙について本機能で使用できる用紙には制限があります。次の項目に注意してください。オプション機器ごとの用紙の制限については、機器仕様を参照してください。 用紙サイズや種類によっては製本コピーできないことがあります。 中とじできる枚数には制限があります。 本文と表紙に使用できる用紙には制限があります。 |
1
原稿をセットする 原稿をセットする
タテ長の原稿をコピーするときは、原稿をタテ置きにセットしてください。
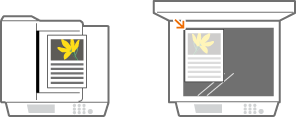
2
<コピー>を押す <ホーム>画面
3
コピーの基本画面で<その他の機能>を押す コピーの基本画面について
4
<製本>を押す
5
<製本割付する>を押す
両面原稿を製本コピーする場合は<両面原稿>を押し、原稿に合わせて<左右開き>か<上下開き>かを選んでください。

本機能で作成した冊子を増刷する場合など、すでにページの割り付けが完了している原稿を使用する場合は、<製本割付しない>を押します。
<ページ集約>の項目が表示されている場合
製本された1ページに、複数の原稿を割り付けることができます。<ページ集約>を押し、1ページに割り付けるページ数と割り付ける順番を設定してください。
<ページ集約>を設定してから、<その他の機能>で<ページ印字>を設定してページ番号を付与することもできます。ただし、元の原稿の全ページにページ番号を印字することはできません。ページ番号は、製本されたページ毎に印字されます。
6
製本のしかたを選ぶ
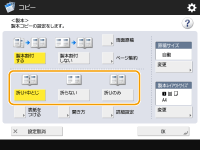
7
原稿のサイズと製本する用紙サイズを設定する
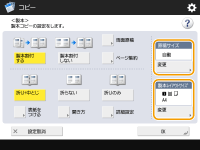
<原稿サイズ>の<変更>を押して、原稿のサイズを選びます。<自動>を選ぶと、原稿のサイズに合わせて最適な製本レイアウトサイズが自動的に選ばれます。
<製本レイアウトサイズ>の<変更>を押して、製本する用紙サイズを選びます。

原稿を原寸で製本コピーしたい場合は、見開きにしたときの用紙サイズを選んでください。なお、<原稿サイズ>と<製本レイアウトサイズ>を同じサイズにすると、原稿が自動的に縮小されて出力されます。
8
<表紙をつける>  表紙を設定し、<OK>を押す
表紙を設定し、<OK>を押す
 表紙を設定し、<OK>を押す
表紙を設定し、<OK>を押す表紙と裏表紙に原稿をコピーするかどうかを選びます。
<用紙サイズ>の<変更>を押して、表紙の用紙サイズと給紙部を選びます。

表紙にする用紙と本文にする用紙は、必ず同じサイズのものを使用してください。
表紙に厚紙を使う場合、用紙の厚さによっては<プリントする>を選択してもプリントされない事があります。詳細については<用紙について>を参照ください。
9
<開き方>  小冊子の開き方を選び、<OK>を押す
小冊子の開き方を選び、<OK>を押す
 小冊子の開き方を選び、<OK>を押す
小冊子の開き方を選び、<OK>を押す10
<詳細設定>を押し、必要に応じて設定する
 ページ数が多いとき
ページ数が多いとき
ページ数が多く、一度にホチキス留めすることができないときは、ホチキス留めできる枚数に分割して出力することができます。
1 | <分割して製本>を押す |
2 | 1冊あたりの用紙の枚数を入力する |
3 | <OK>  <OK>を押す <OK>を押す |
 二つ折りにすると内側のページがはみ出してしまうとき
二つ折りにすると内側のページがはみ出してしまうとき
用紙を重ねて二つ折りにすると、ページ数が多くなるほど内側のページがはみ出してしまいます。このときに起こる用紙のずれを補正することができます。この機能を使用するにはオプションが必要です。
補正なしの場合 | 補正ありの場合 | |
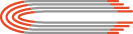 | 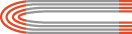 | |
赤い部分がずれている | 赤い部分が揃うように調整 |
1 | <クリープ(ずれ) 補正>を押す |
2 | <自動>または<手動>を押す <手動>を選択した場合は、  / / でずれている距離を入力します。 でずれている距離を入力します。 |
3 | <OK>  <OK>を押す <OK>を押す |

<断裁する>が表示されているときは、はみ出した部分を断裁することができ、きれいな小冊子を作ることができます。
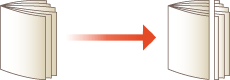
<断裁幅の調整>を選べるときは、断裁する位置を調整できます。
 中とじ位置を調整する
中とじ位置を調整する
用紙を折る位置とホチキス位置を同時にずらすことができます。
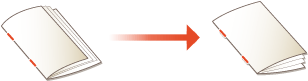
1 | <中とじ位置変更>を押す |
2 | コピーする用紙を選び、中とじの位置を入力する |
3 | <OK>  <閉じる> <閉じる>  <OK>を押す <OK>を押す |
 用紙を折る位置を調整する
用紙を折る位置を調整する
手順6で<折りのみ>を選んだ場合、折り位置を中心からずらすことができます。
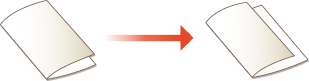
1 | <折り位置の調整>を押す |
2 | コピーする用紙を選び、用紙を折る位置を入力する |
3 | <OK>  <閉じる> <閉じる>  <OK>を押す <OK>を押す |
11
<OK>  <閉じる>を押す
<閉じる>を押す
 <閉じる>を押す
<閉じる>を押す12
 (スタート)を押す
(スタート)を押すコピーが始まります。
 |
<保存ファイルの利用>機能から設定するときボックスに保存したファイルとPDF/XPSファイルをプリントするときのみ、製本機能を利用できます。 ボックスに保存したファイルでは<両面原稿>、<ページ集約>、<原稿サイズ>は設定できません。 PDF/XPSファイルでは、折りと中とじのみ設定することができます。 |