
| ユーザーズガイド (製品マニュアル) | |
|---|---|
| ユーザーズガイド (製品マニュアル) | |
|---|---|
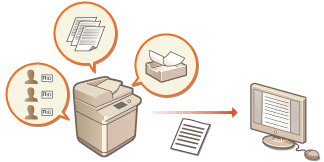
 |
監査ログの収集を有効にしている場合に、本機能で管理されるストレージに何らかのエラーが発生したときは、自動的に初期化が行われたあと、エラー画面が表示されます。 エラー発生前の監査ログを取得できる場合:[監査ログのダウンロード]をクリックしてログを取得したあと、[OK]をクリックします。 エラー発生前の監査ログを取得できない場合:[OK]をクリックします。 初期化が完了すると、監査ログの収集が再開され、自動初期化の処理がログに記録されます。 |
 [設定/登録]
[設定/登録]  [デバイス管理]
[デバイス管理]  [監査ログのエクスポート/クリア]
[監査ログのエクスポート/クリア]  [監査ログ情報]
[監査ログ情報]  [監査ログの収集]の[開始]をクリック
[監査ログの収集]の[開始]をクリック |
スリープ時の消費電力が[多い]に設定されている場合、本体がスリープ状態になっているときはログの収集が行われません。 ネットワーク接続ログ、ボックス認証ログ、ボックス文書操作ログ、本体管理ログを生成する場合は、[デバイス管理]  [監査ログを取得] [監査ログを取得]  [監査ログを取得する]のチェックマークを付けて、[OK] [監査ログを取得する]のチェックマークを付けて、[OK] [設定の反映]をクリックしてください。 [設定の反映]をクリックしてください。アドバンスドボックス操作ログを生成する場合は、[ファンクション設定]  [ファイル保存/利用] [アドバンスドボックス設定] [ファイル保存/利用] [アドバンスドボックス設定]  [詳細設定] [詳細設定]  [操作ログを取得する]のチェックマークを付けて、[OK] [操作ログを取得する]のチェックマークを付けて、[OK]  [設定の反映]をクリックしてください。 [設定の反映]をクリックしてください。ログを収集中に停電などで本機の電源が切れた場合、本機の再起動後に電源が切れる前のログから再収集が開始されます。 ログの収集中に停止した場合、次回開始を設定したあとに発生したログから収集され、停止していた間のログは収集されません。 |
 [監査ログのエクスポート/クリア]
[監査ログのエクスポート/クリア]  [監査ログの自動エクスポート設定]をクリックする
[監査ログの自動エクスポート設定]をクリックする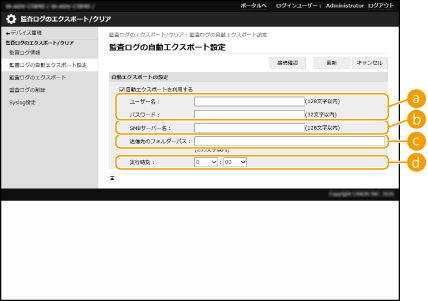
 [ユーザー名 :]/[パスワード :]
[ユーザー名 :]/[パスワード :] [SMBサーバー名 :]
[SMBサーバー名 :] [送信先のフォルダーパス :]
[送信先のフォルダーパス :] [実行時刻 :]
[実行時刻 :] |
自動エクスポートが成功したあと、収集した監査ログは自動的に削除されます。監査ログを手動で削除することはできません。 監査ログの自動エクスポートと自動削除が成功した場合、それぞれのログが生成されます。次の実行時刻までにこれら以外にログの収集が行われなかった場合は、自動エクスポートは行われません。 リモートUIからの手動でエクスポートすることもできます。ログをファイルに出力する 自動エクスポートに失敗した場合は数回リトライを行います。1度でも失敗すると、本機の操作パネルにエラーメッセージが表示されます。 Windows Server 2012以降またはWindows 8以降のSMBサーバーを設定してください。 本機の電源が入っていない場合は、指定した時刻になってもエクスポートされません。復帰時にも実行しません。 本機がスリープしている場合は、自動的にスリープ状態から復帰したあと指定した時刻にエクスポートされます。 SMB v3.0の暗号通信に非対応のサーバーを利用する場合、監査ログの自動エクスポート時に通信経路上を監査ログが平文で流れますのでご注意ください。 お使いの環境によってはログの自動エクスポートが指定した時刻よりも遅れることがあります。 |
 |
ログをファイルに出力する際には、TLSを使用するか、IPSecを設定してください。 IPSecの設定をする |
 [設定/登録]
[設定/登録]  [デバイス管理]
[デバイス管理]  [監査ログのエクスポート/クリア]
[監査ログのエクスポート/クリア]  [監査ログのエクスポート]
[監査ログのエクスポート]  [エクスポート]
[エクスポート]  画面の指示に従ってファイルを保存
画面の指示に従ってファイルを保存 [設定/登録]
[設定/登録]  [デバイス管理]
[デバイス管理]  [監査ログのエクスポート/クリア]
[監査ログのエクスポート/クリア]  [監査ログの削除]
[監査ログの削除]  [削除]
[削除]  [はい]
[はい] |
[監査ログの自動エクスポート設定]を有効にしている場合は、監査ログを手動で削除することはできません。 |
 [監査ログのエクスポート/クリア]
[監査ログのエクスポート/クリア]  [Syslog設定]をクリックする
[Syslog設定]をクリックする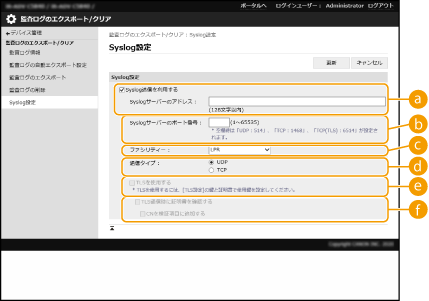
 [Syslogサーバーのアドレス :]
[Syslogサーバーのアドレス :] [Syslogサーバーのポート番号 :]
[Syslogサーバーのポート番号 :] [ファシリティー :]
[ファシリティー :] [通信タイプ :]
[通信タイプ :] [TLSを使用する]
[TLSを使用する]
 [TLS通信時に証明書を確認する]/[CNを検証項目に追加する]
[TLS通信時に証明書を確認する]/[CNを検証項目に追加する] |
一部の監査ログは、30秒ごとのポーリング後にSyslog送信を行うため、エラーが発生してから若干のタイムラグが生じます。 対応しているRFCは、5424(Syslogフォーマット)、5425(TLS)、5426(UDP)です。 |
