84CL-054
アドバンスドボックスをネットワーク上で公開してファイル共有するための準備をします。保存できるファイルの種類なども指定します。アドバンスドボックスに個人専用のスペースを作成することもできます。なお、アドバンスドボックスを公開するためには、あらかじめ本機をSMBサーバーまたはWebDAVサーバーとして使用できるようにしておく必要があります(
SMBの設定をする または
WebDAVの設定をする )。
(設定/登録)を押す
<ファンクション設定>
<ファイル保存/利用>
<アドバンスドボックス設定>
<アドバンスドボックスの一括設定>
<次へ>を押す
外部への公開方法を選び、<次へ>を押す
アドバンスドボックスをWebDAVサーバーとして公開する場合は<WebDAVで公開>を押します。
アドバンスドボックスをSMBサーバーとして公開する場合は<SMBで公開>を押します。
<WebDAVで公開>を選ぶと、<WebDAVサーバーを使用>が<ON>に設定されます。<SMBで公開>を選ぶと、<SMBサーバー設定>の<SMBサーバーを使用>が<ON>に設定されます。
WebDAVの設定をする SMBの設定をする アドバンスドボックスの設定をする
認証管理する場合は、<ON>を押します。
アドバンスドボックス内にユーザーが自分専用のフォルダーを作成できるようにするときは、<ON>を押します。<認証管理>が<ON>に設定されていないと、設定することができません。
外部からのフォルダー作成やファイル保存を禁止するときは、<ON>を押します。
アドバンスドボックスに保存できるファイルの種類を選びます。
<本機対応形式>
pdf、jpg、jpe、jpeg、tif、tiff、xps、pptx、oxps形式のファイル
<オフィス汎用形式>
<本機対応形式>のファイルに加えて、doc、xls、csv、ppt、txtなど、汎用的な形式のファイル
<すべて>
すべての形式のファイル
<次へ>を押して、必要に応じて設定する
TLSを使用するか設定し、<次へ>を押します。
<認証管理>を<ON>にした場合は、TLSの使用を<ON>にすると、<WebDAVサーバー設定>の<認証タイプ>が<Basic>に設定されます。
<WebDAVサーバー設定> 1
認証タイプを選ぶ
SMBサーバーへ接続時、SMBパケット署名を要求するように設定するには、<ON>を押します。
SMBサーバーへ接続時、SMB v3.0の暗号通信での接続を要求するように設定する場合は、<ON>を押します。
認証タイプを設定すると、<SMBサーバー設定>の<SMB認証を使用>が<ON>に設定されます。
<SMBサーバー設定> 2
<次へ>を押す
必要な設定はありません。手順6に進みます。
<OK>を押す
(設定/登録)
<はい>を押す
<外部からの書込禁止>を<ON>に設定しても、Administrator権限のユーザーは以下の操作ができます。
コンピューターのエクスプローラーから直接アドバンスドボックスへ接続してフォルダー操作やファイル編集をする
タッチパネルディスプレーの<スキャンして保存>、<保存ファイルの利用>の<ネットワーク>からフォルダー操作やファイル編集をする
本機のアドバンスドボックス内にファイルが保存されたときに、Eメールを送信して通知する設定ができます。Eメールにはファイル名を含めたフォルダーへのパス(URI:Uniform Resource Identifier)が記載されます。
ポータルページで[設定/登録]をクリックする
リモートUIの画面について [ファイル保存/利用]
[アドバンスドボックス設定]をクリックする
[URI送信設定]をクリックする
[通知]をクリックする
通知状況が[通知中]に切り替わり、登録したすべてのURI送信設定が有効になります。
[新規登録...]をクリックする
必要な設定をする
通知対象となるフォルダーのパスを入力します。
本機のホスト名またはIPアドレスに「\share」または「\users」をつけ、その次に「\フォルダー名」を入力します。
入力例(共有スペースの直下にある「documents」というフォルダーを指定する場合)
\\192.168.1.21\share\documents
入力例(個人スペースの直下にある「suzuki」というフォルダーを指定する場合)
\\192.168.1.21\users\suzuki
「http(s)://<本機のIPアドレスまたはホスト名>/<shareまたはusers>/<フォルダー名>」の形式で入力します。
入力例(SSL無効時で、共有スペースの直下にある「documents」というフォルダーを指定する場合)
http://192.168.1.21/share/documents
入力例(SSL有効時で、個人スペースの直下にある「suzuki」というフォルダーを指定する場合)
https://192.168.1.21/users/suzuki
指定Eメールアドレスへ通知するタイミングを選択します。
[スキャンして保存で保存先として指定した時]
タッチパネルディスプレーの<スキャンして保存>から、アドバンスドボックス内の指定フォルダーへファイルが保存されるごとに通知します。なお、サブフォルダー内にファイルが保存されたときやフォルダーが追加されたときは通知しません。
[送信/転送機能でループバックアドレスを指定した時]
送信/転送機能を使用して、ループバックアドレス(ネットワーク上で本機を表すアドレス)から、アドバンスドボックス内の指定フォルダーへファイルが保存されるごとに通知します。なお、サブフォルダー内にファイルが保存されたときやフォルダーが追加されたときは通知しません。ループバックアドレスでの指定は、<スキャンして送信>や<転送設定>で本機のアドバンスドボックスを宛先にするときに使用します。
アドレス帳に宛先を登録する [フォルダー内の文書とサブフォルダーの合計が700個に達した時]
で通知対象に指定したフォルダー内の、ファイルとサブフォルダーの合計が700個に達したときに通知します。サブフォルダー内のファイルとフォルダーは、カウントされません。
[フォルダー内の文書とサブフォルダーの合計が900個に達した時]
で通知対象に指定したフォルダー内の、ファイルとサブフォルダーの合計が900個に達したときに通知します。サブフォルダー内のファイルとフォルダーは、カウントされません。
指定したフォルダー内に保存できるファイルとサブフォルダーの合計は、最大1000個です。
[宛先の選択...]から通知先のEメールアドレスを指定します。
通知先に選択できるのは、アドレス帳に登録されているEメールアドレス1件、もしくはEメールアドレスグループ1件です。
Eメールの件名を入力します(半角40文字まで)。
Eメールの本文を入力します(半角140文字まで)。
Eメールの本文には、ここで入力した文字列のほかに、
で指定したフォルダーへのパスとファイル名が記載されます。
[OK]をクリックする
imageRUNNER ADVANCE DX C3835F / C3830F / C3826F
ユーザーズガイド (製品マニュアル)
USRMA-6096-01 2022-01 Copyright CANON INC. 2022  (設定/登録)を押す
(設定/登録)を押す <ファイル保存/利用>
<ファイル保存/利用>  <アドバンスドボックス設定>
<アドバンスドボックス設定>  <アドバンスドボックスの一括設定>
<アドバンスドボックスの一括設定>  <次へ>を押す
<次へ>を押す
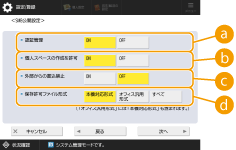
 <認証管理>
<認証管理> <個人スペースの作成を許可>
<個人スペースの作成を許可> <外部からの書込禁止>
<外部からの書込禁止> <保存許可ファイル形式>
<保存許可ファイル形式>
 <接続にはSMB署名が必要>
<接続にはSMB署名が必要> <接続には暗号化が必要>
<接続には暗号化が必要> <認証タイプ>
<認証タイプ> (設定/登録)
(設定/登録) <はい>を押す
<はい>を押す

 [アドバンスドボックス設定]をクリックする
[アドバンスドボックス設定]をクリックする
 [フォルダーへのパス]
[フォルダーへのパス]

 [通知するタイミング]
[通知するタイミング] で通知対象に指定したフォルダー内の、ファイルとサブフォルダーの合計が700個に達したときに通知します。サブフォルダー内のファイルとフォルダーは、カウントされません。
で通知対象に指定したフォルダー内の、ファイルとサブフォルダーの合計が700個に達したときに通知します。サブフォルダー内のファイルとフォルダーは、カウントされません。 で通知対象に指定したフォルダー内の、ファイルとサブフォルダーの合計が900個に達したときに通知します。サブフォルダー内のファイルとフォルダーは、カウントされません。
で通知対象に指定したフォルダー内の、ファイルとサブフォルダーの合計が900個に達したときに通知します。サブフォルダー内のファイルとフォルダーは、カウントされません。
 [通知先]
[通知先]
 [件名]
[件名] [本文]
[本文]
 で指定したフォルダーへのパスとファイル名が記載されます。
で指定したフォルダーへのパスとファイル名が記載されます。