
설정 화면과 저장된 파일 인쇄에 필요한 작업
<메인 메뉴> 화면에서 <저장파일 이용>을 누르고 <박스>, <고급박스>, <네트워크> 또는 <메모리 미디어>를 눌러 파일을 인쇄하는 경우 다음과 같은 설정 화면이 표시됩니다.
 |
기능에 따라, 자세한 내용은 <복사> 기능을 참조하십시오. |
메일함의 설정 화면
인쇄 화면/인쇄 설정 화면
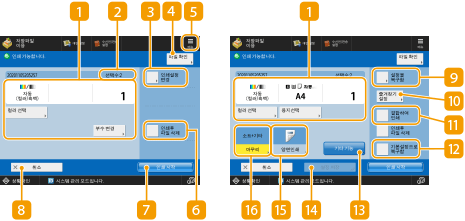
(화면에 표시되는 항목은 모델 및 옵션에 따라 다를 수 있습니다.)
 현재 설정 상태 및 설정 버튼
현재 설정 상태 및 설정 버튼
인쇄할 용지 크기와 인쇄 매수와 같은 설정 상태를 표시합니다. 제대로 인쇄하려면 설정을 꼭 확인해야 합니다. 설정을 변경하려면 표시 영역 아래의 버튼을 누르십시오. 인쇄 매수를 변경하려면, 숫자 키로 매수를 입력하십시오.
<컬러 선택>을 눌러서 인쇄의 컬러 모드를 선택할 수 있습니다.
지정하는 설정에 따라 <시험인쇄> 버튼이 표시되는 경우도 있습니다. 이 버튼을 사용하면 파일의 인쇄 결과를 확인할 수 있습니다.
여러 파일을 선택한 경우 <부수 변경> 버튼이 표시됩니다. 인쇄 매수를 변경하려면 이 버튼을 누릅니다.
<용지선택>을 눌러서 용지 크기/유형 및 용지 공급 장치를 선택할 수 있습니다.
 <시험인쇄>는 여러 인쇄를 수행하면서 다음 설정 중 하나를 동시에 설정한 경우에만 나타납니다. 사용 가능한 기능은 모델 및 설치한 옵션에 따라 다를 수 있습니다. <소트 (한부씩)> <시프트> <90도 회전> <스테이플+ 소트> <제본> <앞표지> <삽입지> 여러 파일을 선택한 경우 <결합하여 인쇄> |
 선택한 파일 수
선택한 파일 수
선택한 파일 수를 표시합니다.
여러 개의 파일을 선택하면 <부수 변경> 버튼이 나타납니다. 인쇄 매수를 변경하려면 이 버튼을 누르십시오.
 <인쇄설정 변경>
<인쇄설정 변경>
지정된 인쇄 설정을 변경하려면 이 버튼을 눌러 인쇄 설정 화면을 표시하십시오.
 <기본설정 변경>에 등록한 설정이 <스캔하고 저장> 기능을 사용하여 저장한 파일에 인쇄 설정으로 적용됩니다. <기본설정 변경> 아래 파일에 사용되는 인쇄 설정은 파일을 저장할 때 적용된 설정입니다. 프린터 드라이버에서 저장한 파일 컴퓨터에서 데이터 저장 <복사> 기능에서 <박스에 저장>을 사용하여 저장한 파일 기기에 복사 문서 보관 |
 <파일 확인>
<파일 확인>
선택한 파일의 유형과 이름을 확인하는 데 사용할 수 있습니다.
<파일 확인> 화면에서 파일을 선택하고 <상세정보>를 눌러 파일 크기 및 업데이트 날짜/시간과 같은 정보를 표시합니다.
<파일 확인> 화면에서 파일을 선택하고 <화상 표시>를 눌러 파일의 미리 보기 이미지를 표시합니다.
이 아이콘을 누르면  의 <즐겨찾기 설정>에 설정된 현재 설정을 등록하거나 공장 기본 인쇄 설정을 변경할 수 있습니다.
의 <즐겨찾기 설정>에 설정된 현재 설정을 등록하거나 공장 기본 인쇄 설정을 변경할 수 있습니다.
 의 <즐겨찾기 설정>에 설정된 현재 설정을 등록하거나 공장 기본 인쇄 설정을 변경할 수 있습니다.
의 <즐겨찾기 설정>에 설정된 현재 설정을 등록하거나 공장 기본 인쇄 설정을 변경할 수 있습니다. <인쇄후 파일 삭제>
<인쇄후 파일 삭제>
파일이 인쇄된 후 자동으로 삭제합니다.
 <인쇄 시작>
<인쇄 시작>
인쇄를 시작합니다.
 <취소>
<취소>
인쇄 설정을 취소하고 파일 선택 화면으로 되돌아갑니다.
 <설정을 복구함>
<설정을 복구함>
설정을 처음부터 다시 지정하고 인쇄 화면으로 돌아가려면 이것을 누르십시오.
 <즐겨찾기 설정>
<즐겨찾기 설정>
자주 사용하는 스캔 설정을 여기에 미리 등록해 놓아 필요할 때 손쉽게 다시 불러옵니다.
 <결합하여 인쇄>
<결합하여 인쇄>
선택한 여러 개의 파일을 하나의 파일로 인쇄합니다. 이 파일은 각 파일에 저장된 인쇄 설정 대신 <기본설정 변경>에 등록된 설정을 사용하여 인쇄됩니다. <기본설정 변경>
 <기본설정으로 복구함>
<기본설정으로 복구함>
인쇄 설정을 <기본설정 변경>에 등록된 설정 값으로 변경합니다. <기본설정 변경>
 <기타 기능>
<기타 기능>
 <설정 저장>
<설정 저장>
변경한 인쇄 설정으로 파일을 다시 저장합니다.
여러 개의 파일을 선택한 경우에는 이 키를 사용할 수 없습니다.
이미 저장된 인쇄 설정이 있을 경우 정보가 덮어쓰기됩니다.
 <양면인쇄>
<양면인쇄>
양면 인쇄의 유형을 선택합니다. 앞면과 뒷면을 같은 위-아래 방향으로 인쇄할 때 <좌우열기>를 선택합니다. 앞면과 뒷면을 반대 위-아래 방향으로 인쇄할 때 <상하열기>를 선택합니다.
 <마무리>
<마무리>
옵션
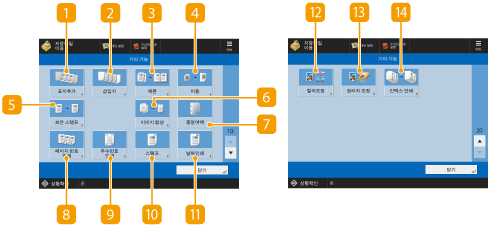
(화면에 표시되는 항목은 모델 및 옵션에 따라 다를 수 있습니다.)
 <표지추가>
<표지추가>
표지를 추가합니다. 표지 및 뒷표지 추가
 <삽입지>/<구분종이>
<삽입지>/<구분종이>
지정된 페이지 사이에 백지를 삽입합니다. 여러 문서를 선택할 때 각 문서를 분리할 수 있는 <구분종이>를 선택할 수 있습니다. 간지 및 장 페이지 삽입(삽지)
 <제본>
<제본>
인쇄본을 소책자로 만들 수 있도록 여러 페이지가 있는 문서를 인쇄합니다. 소책자 만들기(소책자 복사)
 <이동>
<이동>
이미지를 용지의 지정된 위치로 이동합니다. 이미지 이동
 <보안 스탬프>
<보안 스탬프>
인쇄본의 배경에 숨겨진 텍스트를 포함합니다. 결과 출력물이 인쇄되면 숨겨진 텍스트가 표시됩니다. "기밀" 텍스트 포함하기(Secure Watermark)
 <이미지 합성>(C5800 시리즈만 해당)
<이미지 합성>(C5800 시리즈만 해당)
인쇄를 위해 메모리에 저장된 이미지를 원본 이미지에 합성합니다. 이미지 합성(C5800 시리즈만 해당)
 <중앙여백>
<중앙여백>
용지 면에 중앙 여백을 생성합니다. 제본 여백 설정
 <페이지 번호 인쇄>
<페이지 번호 인쇄>
페이지 번호를 추가합니다. 사본에 부수 및 기호 부착
 <부수번호 인쇄>
<부수번호 인쇄>
부수 번호를 추가합니다. 사본에 부수 및 기호 부착
 <스탬프>
<스탬프>
스탬프를 추가합니다. 사본에 부수 및 기호 부착
 <날짜인쇄>
<날짜인쇄>
날짜를 추가합니다. 사본에 부수 및 기호 부착
 <컬러조정>
<컬러조정>
컬러 밸런스를 조정할 수 있습니다. 색상 조정
 <원터치 컬러 조정>
<원터치 컬러 조정>
대비를 조정할 수 있습니다. 원터치 컬러 모드
 <인덱스 인쇄>(C5800 시리즈만 해당)
<인덱스 인쇄>(C5800 시리즈만 해당)
인덱스지의 인덱스에 인쇄합니다. 인덱스지 삽입(C5800 시리즈만 해당)
고급 박스/네트워크/메모리 미디어에 대한 설정 화면
인쇄 설정 화면
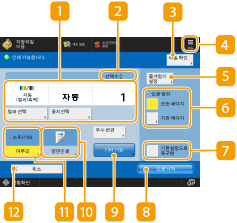
 현재 설정 상태 및 설정 버튼
현재 설정 상태 및 설정 버튼
인쇄할 용지 크기와 인쇄 매수와 같은 설정 상태를 표시합니다. 제대로 인쇄하려면 설정을 꼭 확인해야 합니다. 설정을 변경하려면 표시 영역 아래의 버튼을 누르십시오. 인쇄 매수를 변경하려면, 숫자 키로 매수를 입력하십시오.
<컬러 선택>을 눌러서 인쇄의 컬러 모드를 선택할 수 있습니다.
<용지선택>을 눌러서 용지 크기/유형 및 용지 공급 장치를 선택할 수 있습니다.
 선택한 파일 수
선택한 파일 수
선택한 파일 수를 표시합니다.
여러 개의 파일을 선택하면 <부수 변경> 버튼이 나타납니다. 인쇄 매수를 변경하려면 이 버튼을 누르십시오.
 <파일 확인>
<파일 확인>
선택한 파일의 유형과 이름을 확인하는 데 사용할 수 있습니다.
<파일 확인> 화면에서 파일을 선택하고 <상세정보>를 눌러 파일 크기 및 업데이트 날짜/시간과 같은 정보를 표시합니다.
<파일 확인> 화면에서 파일을 선택하고 <화상 표시>를 눌러 파일의 미리 보기 이미지를 표시합니다.
이 아이콘을 누르면  의 <즐겨찾기 설정>에 설정된 현재 설정을 등록하거나 공장 기본 인쇄 설정을 변경할 수 있습니다.
의 <즐겨찾기 설정>에 설정된 현재 설정을 등록하거나 공장 기본 인쇄 설정을 변경할 수 있습니다.
 의 <즐겨찾기 설정>에 설정된 현재 설정을 등록하거나 공장 기본 인쇄 설정을 변경할 수 있습니다.
의 <즐겨찾기 설정>에 설정된 현재 설정을 등록하거나 공장 기본 인쇄 설정을 변경할 수 있습니다. <즐겨찾기 설정>
<즐겨찾기 설정>
자주 사용하는 스캔 설정을 여기에 미리 등록해 놓아 필요할 때 손쉽게 다시 불러옵니다.
 <인쇄 범위>
<인쇄 범위>
두 페이지 이상이 포함된 파일을 선택하는 경우 이 설정을 지정하십시오. 파일의 페이지를 모두 인쇄하려면 <모든 페이지>를 누르고, 인쇄할 페이지를 지정하려면 <지정 페이지>를 누른 다음 인쇄할 페이지 범위를 입력하면 됩니다.
 <기본설정으로 복구함>
<기본설정으로 복구함>
인쇄 설정을 <기본설정 변경>에 등록된 설정 값으로 변경합니다. <기본설정 변경>
 <인쇄 시작>
<인쇄 시작>
인쇄를 시작합니다.
 <기타 기능>
<기타 기능>
 <양면인쇄>
<양면인쇄>
양면 인쇄의 유형을 선택합니다.

<용지선택>이 <자동>으로 설정되었을 때 PDF 파일을 선택하고 앞면과 뒷면의 크기가 다를 경우 해당 페이지는 각 크기의 용지에 단면 인쇄로 인쇄됩니다. 해당 페이지를 양면 문서로 인쇄하려면 미리 적절한 용지 크기를 선택합니다.
 <마무리>
<마무리>
PDF/XPS 파일 인쇄 시 사용할 수 있습니다.
 <취소>
<취소>
인쇄 설정을 취소하고 파일 선택 화면으로 되돌아갑니다.
옵션
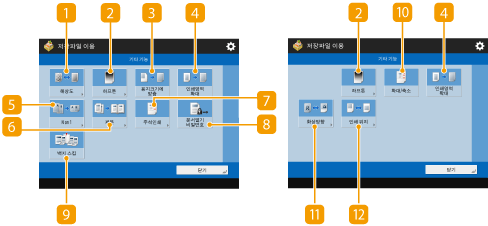
 <해상도>
<해상도>
해상도를 선택할 수 있습니다.
 <하프톤>
<하프톤>
인쇄하려는 파일에 일치하도록 하프톤 인쇄 모드를 선택할 수 있습니다.
<해상도>: 텍스트 데이터 등의 윤곽선이 더 선명하게 보이도록 세밀한 인쇄를 활성화합니다. 이 모드는 텍스트나 가는 선이 많이 포함된 데이터를 인쇄하는 경우에 최적입니다.
<계조>: 매끄러운 계조와 선명한 윤곽선이 모두 포함된 인쇄를 활성화합니다. 계조를 사용하여 모양과 그래프를 매끄럽게 인쇄하려면 이 설정을 조정할 수 있습니다.
<오차확산>: CAD 데이터의 외형선, 텍스트와 가는 선이 포함된 데이터 등을 선명하게 인쇄하는 경우에 적합합니다.
 <용지크기에 맞춤>
<용지크기에 맞춤>
인쇄시 용지 크기에 일치하도록 PDF/XPS 파일의 크기를 조정합니다.
 <인쇄영역 확대>
<인쇄영역 확대>
페이지의 각 측면의 빈 테두리를 줄이고 인쇄 가능 영역을 확대합니다.
 <N on 1>
<N on 1>
PDF/XPS 파일을 인쇄할 때 여러 페이지를 단일 페이지에 맞추어 자동으로 축소합니다. 2, 4, 6, 8, 9, 또는 16페이지를 한 페이지에 맞추어 축소할 수 있습니다.
 <제본>
<제본>
인쇄본을 소책자로 만들 수 있도록 여러 페이지가 있는 문서를 인쇄합니다. 소책자 만들기(소책자 복사)
 <주석인쇄>
<주석인쇄>
PDF 파일을 인쇄할 때에는 주석을 추가합니다.
 <문서열기 비밀번호>
<문서열기 비밀번호>
비밀번호로 보호되는 PDF 파일을 열기 위해 필요한 비밀번호를 입력하여 이 파일을 인쇄합니다.

비밀번호가 있는 여러 PDF 파일을 인쇄할 때 이 기능을 사용하려면 각 PDF 파일의 비밀번호가 동일해야 합니다.
 <백지 스킵>
<백지 스킵>
기기가 문서에 포함된 백지를 감지하고 이 백지를 인쇄하지 않도록 설정할 수 있습니다.
 <확대/축소>
<확대/축소>
인쇄시 용지 크기에 일치하도록 JPEG 및 TIFF 파일의 이미지 크기를 조정할 수 있습니다.
 <화상방향>
<화상방향>
기기가 JPEG 또는 TIFF 파일 이미지의 가로 세로 비율을 자동으로 감지하고 필요시 이 이미지를 세로 또는 가로로 인쇄하도록 설정할 수 있습니다. 수동으로 세로 또는 가로 인쇄를 지정할 수 있습니다.
 <인쇄 위치>
<인쇄 위치>
인쇄시 JPEG 및 TIFF 파일의 인쇄 위치를 페이지의 가운데 또는 왼쪽 상단으로 설정할 수 있습니다.
 |
파일 형식에 대한 정보는 시스템 옵션을(를) 참조하십시오. 부서 ID 관리로 페이지 제한을 설정한 경우 남은 페이지 수가 표시됩니다. 부서 ID 관리 및 페이지 제한에 대한 정보는 부서 ID 관리 설정 구성하기을(를) 참조하십시오. 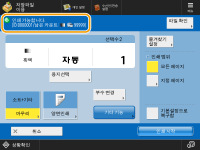 다양한 파일 형식(예: PDF 및 JPEG)을 동시에 선택할 때는 다음과 같은 기능만 설정/변경할 수 있습니다. 컬러 용지선택 양면인쇄 부수 변경 |
