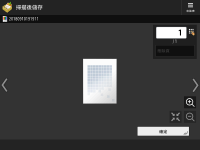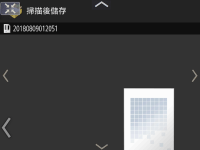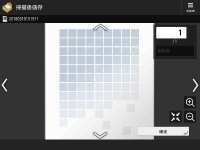觸控面板顯示幕的基本操作
即使功能和設定不同,畫面所示按鈕的操作方法和選擇項目的程序均相同。本節說明畫面經常顯示之按鈕的操作方法及選擇項目的方式。
選擇按鈕
您按一個按鈕時,按鈕顏色可能會變更或可能會勾選,以指示所選的項目。
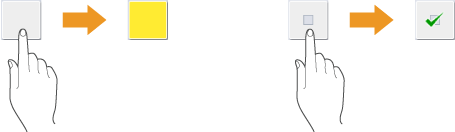
按功能設定按鈕可在按鈕上半部顯示設定狀態,而且下半部的顏色也會變更。
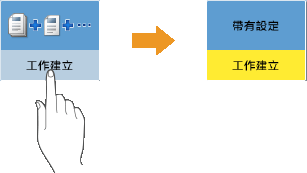
按右下角出現  的按鈕,以顯示設定畫面。進行設定時,按鈕上半部將顯示設定狀態,而且下半部的顏色也會變更。
的按鈕,以顯示設定畫面。進行設定時,按鈕上半部將顯示設定狀態,而且下半部的顏色也會變更。
 的按鈕,以顯示設定畫面。進行設定時,按鈕上半部將顯示設定狀態,而且下半部的顏色也會變更。
的按鈕,以顯示設定畫面。進行設定時,按鈕上半部將顯示設定狀態,而且下半部的顏色也會變更。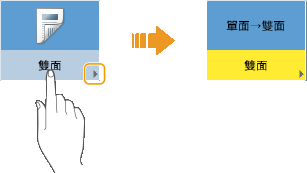
按鈕顯示較淡的顏色時,無法選擇該按鈕。視登入狀態或由於無法在設定其他功能時使用其相關功能而定,此類顯示將出現。

選擇下拉式清單中的項目
按右邊出現  的按鈕,以顯示下拉式清單。按清單上的項目選擇項目。
的按鈕,以顯示下拉式清單。按清單上的項目選擇項目。
 的按鈕,以顯示下拉式清單。按清單上的項目選擇項目。
的按鈕,以顯示下拉式清單。按清單上的項目選擇項目。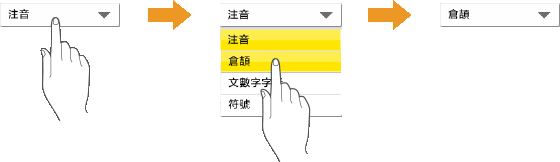
調整值以增大或減小
按 <-> 或 <+> 按鈕可減小或增大值,例如調整濃淡度時。每次您按該按鈕時,滑桿 ( ) 均將移動,以增大或減小數值。按住該按鈕即可快速變更值。
) 均將移動,以增大或減小數值。按住該按鈕即可快速變更值。
 ) 均將移動,以增大或減小數值。按住該按鈕即可快速變更值。
) 均將移動,以增大或減小數值。按住該按鈕即可快速變更值。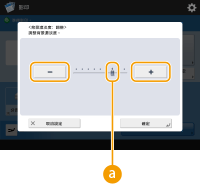
套用/取消設定
按 <確定> 可套用設定,按 <取消設定> 可捨棄變更並還原先前設定。
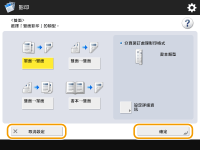
此外,取消設定並返回上一個畫面的 <取消>、套用設定並前往下一個畫面的 <下一步>、返回上一個設定畫面的 <上一步> 和關閉目前開啟畫面的 <關閉> 之類的按鈕將顯示。
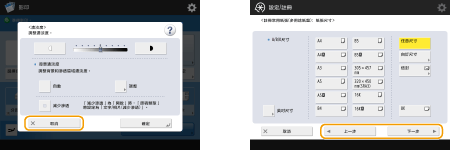
切換頁面
清單顯示至少有兩頁時,按  /
/ 或
或  /
/ 即可切換頁面。按
即可切換頁面。按  將跳至第一頁,按
將跳至第一頁,按  將跳至最後一頁。
將跳至最後一頁。
 /
/ 或
或  /
/ 即可切換頁面。按
即可切換頁面。按  將跳至第一頁,按
將跳至第一頁,按  將跳至最後一頁。
將跳至最後一頁。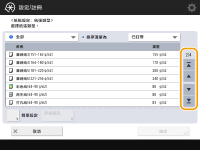
變更清單的顯示順序
當清單中有多個工作/檔案時,您可按下 <名稱> 或 <日期/時間> 排序項目清單。顯示  時,項目會以遞增順序排序;顯示
時,項目會以遞增順序排序;顯示  時,項目會以遞減順序排序。
時,項目會以遞減順序排序。
 時,項目會以遞增順序排序;顯示
時,項目會以遞增順序排序;顯示  時,項目會以遞減順序排序。
時,項目會以遞減順序排序。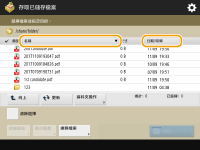

排序條件視您目前使用的功能而定。
如果您使用個人認證管理登入,將會保留上次使用的排序條件。可個人化項目的清單
提示 | ||||||
檢視功能指南和常見問題頁面按 <教學課程/常見問題> 可顯示介紹如何使用本機功能以及影印、掃描等使用提示的畫面。要瞭解可使用哪些功能以及如何使用這些功能時檢視此畫面。還可以從行動裝置存取常見問題頁面。 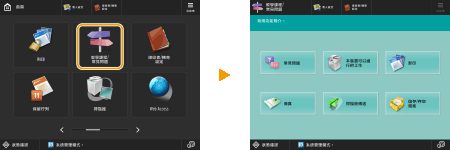 範例 1:影印功能的教學課程 選擇清單的項目時,教學課程畫面將顯示。 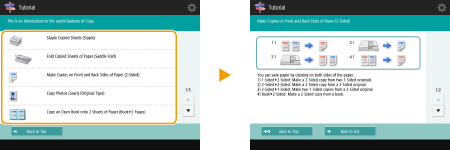 範例 2:顯示常見問題頁面 按下 <常見問題> 將顯示 QR 碼。然後,您可以操作智慧型手機或平板電腦等行動裝置掃描此 QR 碼來顯示本機的常見問題頁面。 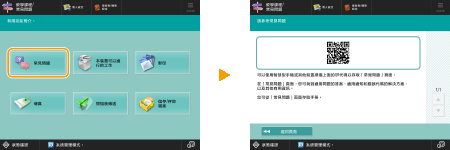 使用說明功能視顯示的功能而定,  有時會出現在畫面的右上角。按 有時會出現在畫面的右上角。按  可查看功能的說明和操作方法。 可查看功能的說明和操作方法。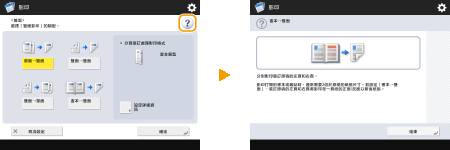 按 <結束> 可返回上一個畫面。 操作方式與智慧型手機相同(撥動/捏合/拖放)在某些畫面上,您可以在畫面上向上/向下或向左/向右撥動手指來切換頁面或捲動,操作方式和智慧型手機一樣。 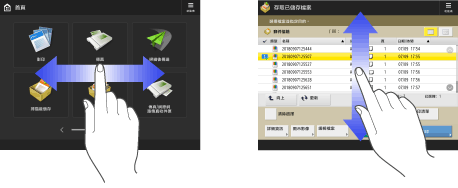 您也可以用兩指外推或捏合來放大或縮小畫面。您可以用手指拖曳放大的畫面。自訂畫面顯示外觀與操作條件 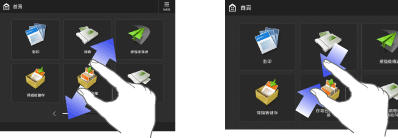 如果 <啟用螢幕縮放> 設為 <開啟>,則在預覽畫面上執行捏合操作時,整個畫面會縮小/放大。如果 <啟用螢幕縮放> 設為 <關閉>,僅能縮小/放大預覽影像。
 您也可以停用撥動及捏合操作。<使用滑動翻頁/雙指縮放功能> 在具有可移動按鈕的畫面上,可透過拖放操作來移動按鈕。 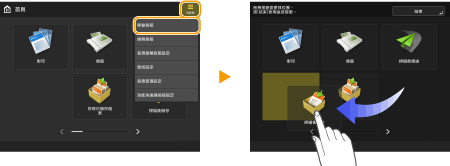 |