Còpia de fitxers a una carpeta per imprimir-los (carpeta activa)
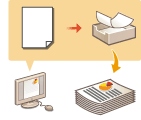
|
Els fitxers es poden imprimir en només copiar-los a una carpeta activa creada a la carpeta compartida d'Advanced Box. No cal especificar les opcions d'impressió al controlador de la impressora perquè es poden especificar per a cada carpeta.
|

|
|
Quan s'utilitza una carpeta activa, cal canviar per endavant les següents opcions d'Advanced Box. Per obtenir detalls, vegeu Configuració de l'Espai avançat com a públic.
<Espai avançat>
 <Fer públic> <Fer públic>  <Mitjançant SMB> o <Mitjançant WebDAV> <Mitjançant SMB> o <Mitjançant WebDAV><Espai avançat>
 <Prohibir escriptura des de fora> <Prohibir escriptura des de fora>  <Off> <Off> |
Addició d'una carpeta activa
1
Inicieu Remote UI (IU remota). Inici de Remote UI (IU remota)
2
Feu clic a [Settings/Registration] a la pàgina del portal. Pantalla de Remote UI (IU remota)
3
Feu clic a [Printer]  [Hot Folder Management].
[Hot Folder Management].
 [Hot Folder Management].
[Hot Folder Management].4
Feu clic a [Add Folder].
5
Introduïu el nom de carpeta de la Hot Folder i especifiqueu les opcions requerides.


|
|
No se poden desar diverses carpetes amb el mateix nom.
No es pot desar una carpeta amb el mateix nom d'una altra ja desada a la carpeta compartida.
Es poden desar fins a 20 Hot Folders.
|
6
Feu clic a [Add].
Apareix el camí cap a la Hot Folder que s'ha creat.

|
|
Les Hot Folders es generen directament sota de la carpeta compartida de l'Espai avançat.
Les especificacions de les carpetes afegides són les mateixes que les de l'Espai avançat. Per obtenir més informació sobre les especificacions de l'Espai avançat, vegeu Funcions de l'espai d'emmagatzematge.
El pot canviar el nom de la Hot Folder i eliminar-la de l'Advanced Box. Fins i tot després de canviar-li el nom, funciona com una Hot Folder.
Només un usuari amb privilegis d'Administrador pot especificar aquesta opció.
Aquesta configuració es pot importar/exportar amb models que admeten la importació per lots d'aquesta configuració.
Quan realitzeu l'exportació per lots, s'inclou aquesta configuració a [Settings/Registration Basic Information].
Les Hot Folders poden no funcionar correctament si es porta a terme una còpia de seguretat o es restauren les dades en l'Espai avançat. Quan es realitza una còpia de seguretat o es restauren les dades en l'Espai avançat, comproveu les opcions a la pantalla [Hot Folder Management] i canvieu-les segons sigui necessari.
|
Desament de fitxers en una carpeta activa per imprimir-los

|
|
Els fitxers desats a una Hot Folder s'eliminen un cop impresos. Quan deseu fitxers en una carpeta, guardeu una còpia en lloc dels fitxers originals.
|
Quan es divulga a través de SMB
1
Obriu l'Explorador del Windows.
2
Introduïu l'adreça de l'Espai avançat al camp d'introducció d'adreces i premeu la tecla [Retorn] al teclat de l'ordinador.
Introduïu la ruta d'accés a la carpeta utilitzada en afegir la Hot Folder.
A continuació, apareixeran els detalls de l'Espai avançat.

|
|
Quan utilitzeu una adreça IPv6, introduïu l'adreça IP entre claudàtors ([ ]).
|
3
Deseu els fitxers per imprimir a la carpeta activa.
La impressió comença.
Quan es divulga a través de WebDAV
1
Obriu l'Explorador del Windows i feu clic a [Aquest ordinador].
2
Feu clic a [Assigna una unitat de xarxa] a la pestanya [Ordinador].
3
Seleccioneu una unitat a la llista desplegable [Unitat].
4
Introduïu l'adreça MAC al quadre de text [Folder] i feu clic a [Acabament].
Introduïu la ruta d'accés a la carpeta utilitzada en afegir la Hot Folder.
A continuació, apareixeran els detalls de l'Advanced Box.

|
|
Quan utilitzeu una adreça IPv6, introduïu l'adreça IP entre claudàtors ([ ]).
Si esteu fent servir la comunicació TLS, escriviu "https" en lloc d'"http" quan introduïu l'adreça.
|
5
Deseu els fitxers per imprimir a la carpeta activa.
La impressió comença.

|
|
Els fitxers amb un format JPEG, TIFF o PDF es poden imprimir amb una carpeta activa.
Els fitxers no es poden imprimir quan estan actives les opcions de seguretat següents. Remote UI (IU remota) [Hot Folder Management] tampoc tornarà a aparèixer.
[Use ACCESS MANAGEMENT SYSTEM]
<Restringir treb. dispositiu remot sense autent. usuari>
|