Edició de fitxers a la bústia de correu
Podeu editar documents emmagatzemats a la bústia. Aquest espai d'emmagatzematge permet canviar el nom i eliminar fitxers desats, a més de combinar diversos fitxers en un de sol o inserir un fitxer en un altre.
1
Premeu <Fitxers desats>. La pantalla <Inici>
2
Premeu <Bústia>.
3
Seleccioneu la bústia que vulgueu.
També podeu introduir el número de bústia amb les tecles numèriques per indicar directament la bústia que voleu.
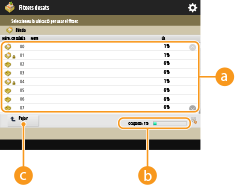
 Llista de bústies
Llista de bústies
Permet visualitzar les icones que indiquen els estats de les bústies, els números de bústia, els noms de les bústies i la quantitat de memòria utilitzada per cada bústia.
Els tipus d'icones que apareixen són els següents:
 Bústia amb fitxers desats
Bústia amb fitxers desats Bústia sense fitxers desats
Bústia sense fitxers desats Bústia amb contrasenyes establertes Especificació de les opcions de bústia de correu
Bústia amb contrasenyes establertes Especificació de les opcions de bústia de correu <Ús>
<Ús>
Permet visualitzar la quantitat total de memòria utilitzada per les bústies.
 <Pujar>
<Pujar>
Premeu per moure del nivell actual fins al nivell superior.
4
Gestioneu els fitxers.
/b_D01040_C.gif)
 Informació de la bústia
Informació de la bústia
Mostra el número i el nom de la bústia visualitzada. Podeu canviar el format de visualització en funció del model del vostre equip.
 Fitxers desats a la bústia
Fitxers desats a la bústia
Mostra si els fitxers estan seleccionats, les icones que indiquen el tipus de fitxer, els noms, les mides de lectura, el nombre de pàgines i les dates/hores en què es van desar.
Premeu <Nom> o <Data/hora> per ordenar la llista de fitxers i carpetes per nom o data/hora en ordre ascendent ( ) o descendent (
) o descendent ( ).
).
 ) o descendent (
) o descendent ( ).
).Si inicieu la sessió amb la gestió d'autenticació personal, es mantindrà la condició de classificació que es va utilitzar l'última vegada. Llista dels elements personalitzables
Quan tingueu els fitxers seleccionats, apareixeran icones numerades en l'ordre en què hàgiu seleccionat els fitxers. Si esteu imprimint diversos fitxers al mateix temps, s'imprimiran en aquest ordre.

Els fitxers següents conserven les opcions d'impressió. Tanmateix, tingueu en compte que la combinació de fitxers o l'edició de fitxers (per exemple, la inserció de pàgines) elimina totes les opcions d'impressió.
Fitxers desats des del controlador de la impressora. Desament de dades en ordinadors
Fitxers desats mitjançant <Desar a bústia> a la funció <Còpia>. Emmagatzematge de documents de còpia a l'equip
|
 Nombre total de fitxers i nombre de fitxers seleccionats
Nombre total de fitxers i nombre de fitxers seleccionats
Mostra el nombre total de fitxers desats i el nombre de fitxers de la selecció.
 <Imprimir llista>
<Imprimir llista>
Imprimeix una llista dels documents desats a la bústia visualitzada. Podeu comprovar els noms, les mides de paper i el nombre de pàgines dels documents.
 <Imprimir>
<Imprimir>
Imprimeix els fitxers. Impressió de fitxers en una bústia de correu
 <Enviar>
<Enviar>
Envia els fitxers o els desa en un servidor de fitxers. Enviament de fitxers a la bústia de correu
 <Editar fitxer>
<Editar fitxer>
Premeu aquesta opció per canviar el nom o combinar diversos fitxers.
 <Mostrar imatge>
<Mostrar imatge>
Mostra la vista prèvia d'un fitxer. També podeu imprimir després de comprovar la imatge de visualització prèvia i eliminar les pàgines que no són necessàries.
 <Detalls>
<Detalls>
Mostra informació detallada d'un fitxer, com el nombre de pàgines i la mida del paper.
 <Seleccionar tot (màx.100 fitxers)>/<Esborrar selecció>
<Seleccionar tot (màx.100 fitxers)>/<Esborrar selecció>
Si no hi ha cap fitxer seleccionat a  , es mostra <Seleccionar tot (màx.100 fitxers)>. Si hi ha almenys un fitxer seleccionat, es mostra l'opció <Esborrar selecció>. Premeu <Seleccionar tot (màx.100 fitxers)> per seleccionar fins a 100 fitxers al quadre alhora o bé <Esborrar selecció> per eliminar la selecció.
, es mostra <Seleccionar tot (màx.100 fitxers)>. Si hi ha almenys un fitxer seleccionat, es mostra l'opció <Esborrar selecció>. Premeu <Seleccionar tot (màx.100 fitxers)> per seleccionar fins a 100 fitxers al quadre alhora o bé <Esborrar selecció> per eliminar la selecció.
 , es mostra <Seleccionar tot (màx.100 fitxers)>. Si hi ha almenys un fitxer seleccionat, es mostra l'opció <Esborrar selecció>. Premeu <Seleccionar tot (màx.100 fitxers)> per seleccionar fins a 100 fitxers al quadre alhora o bé <Esborrar selecció> per eliminar la selecció.
, es mostra <Seleccionar tot (màx.100 fitxers)>. Si hi ha almenys un fitxer seleccionat, es mostra l'opció <Esborrar selecció>. Premeu <Seleccionar tot (màx.100 fitxers)> per seleccionar fins a 100 fitxers al quadre alhora o bé <Esborrar selecció> per eliminar la selecció. Visualització del botó de canvi
Visualització del botó de canvi
Premeu <Pujar> per passar del nivell actual a un nivell superior. Per actualitzar els continguts de la pantalla que es mostra, premeu <Actlzr.>.
 Per canviar el nom d'un fitxer
Per canviar el nom d'un fitxer
|
1
|
Seleccioneu un fitxer i premeu <Editar fitxer>
 <Canviar nom de fitxer>. <Canviar nom de fitxer>. |
|
2
|
Introduïu un nom de fitxer i premeu <Bé>.
|
 Per visualitzar la vista prèvia d'un fitxer
Per visualitzar la vista prèvia d'un fitxer
|
1
|
Seleccioneu un fitxer i premeu <Mostrar imatge>.
|
|
2
|
Després de comprovar la visualització prèvia, premeu <Anterior>.
Per imprimir el fitxer, premeu <Imprimir>.
|
 Per comprovar la informació detallada d'un fitxer
Per comprovar la informació detallada d'un fitxer
|
1
|
Seleccioneu un fitxer i premeu <Detalls>.
|
|
2
|
Després de comprovar la informació detallada, premeu <Bé>.
|
 Per eliminar un fitxer
Per eliminar un fitxer
|
1
|
Seleccioneu un fitxer i premeu <Editar fitxer>
 <Eliminar>. <Eliminar>. |
|
2
|
Premeu <Sí>.
|
 Per llegir i desar documents
Per llegir i desar documents
|
1
|
Col·loqueu l'original. Col·locació dels originals
|
|
2
|
Premeu <Editar fitxer>
 <Afegir fitxers (Llegir i desar)>. <Afegir fitxers (Llegir i desar)>. |
|
3
|
Especifiqueu les opcions de lectura que calgui i premeu
 (Iniciar). (Iniciar).Per obtenir informació sobre les opcions de lectura, vegeu Configuració de la pantalla i les operacions per llegir a Desar.
|
 Permet desplaçar o duplicar fitxers en una altra bústia
Permet desplaçar o duplicar fitxers en una altra bústia
|
1
|
Seleccioneu un fitxer i premeu <Editar fitxer>
 <Moure/Duplicar>. <Moure/Duplicar>. |
|
2
|
Si apareix la pantalla per desplaçar o duplicar la destinació, premeu <Bústia>.
|
|
3
|
Seleccioneu la bústia i premeu <Desplaçar> o <Duplicar>.
Quan dupliqueu un fitxer, el nom del fitxer serà el mateix que el del fitxer original.
|

|
Per a equips que admetin la funció Retenir.Els fitxers amb opcions d'impressió es poden desplaçar/duplicar a l'àrea d'emmagatzematge de retenció de treballs. Impressió després de revisar el document (Retenir) (només Sèrie C5800)
|
 Per combinar diversos fitxers en un de sol
Per combinar diversos fitxers en un de sol
Els fitxers de la mateixa bústia es poden combinar en un sol fitxer. Recordeu que si les opcions de resolució dels diversos fitxers no coincideixen, no podreu combinar els fitxers.
|
1
|
Seleccioneu els fitxers que voleu combinar i premeu <Editar fitxer>
 <Fusionar diversos fitxers>. <Fusionar diversos fitxers>.Els fitxers es combinaran en l'ordre en què s'hagin seleccionat.
|
|
2
|
Escriviu un nom de fitxer.
Premeu <Nom de fitxer>, introduïu el nom i premeu <Bé>.

Si no especifiqueu res, s'assignaran automàticament la data i l'hora actual com a nom. Per exemple, si deseu un fitxer a la 1:05:12 p.m., el 30 d'octubre del 2015, el nom serà "20151030130512".
|
|
3
|
Premeu <Iniciar fusió>.
Totes les opcions d'impressió de cada fitxer queden cancel·lades, i les opcions desades a <Canviar opcions predeterminades> s'apliquen al nou fitxer. <Canviar opcions predeterminades>
|
 Per inserir un fitxer en un altre
Per inserir un fitxer en un altre
Els fitxers de la mateixa bústia es poden inserir. Recordeu que si les opcions de resolució dels diversos fitxers no coincideixen, no podreu inserir els fitxers.
|
1
|
Seleccioneu el fitxer en què voleu inserir-ne un altre i premeu <Editar fitxer>
 <Inserir pàgines>. <Inserir pàgines>. |
|
2
|
Especifiqueu el fitxer que voleu inserir i la posició on el voleu inserir, i premeu <Següent>.
/b_D01051_C.gif)
Introduïu el número de pàgina on voleu inserir el fitxer amb les tecles numèriques.
|
|
3
|
Escriviu un nom de fitxer.
Premeu <Nom de fitxer despr.inserc.>, introduïu el nom i premeu <Bé>.

Si no especifiqueu res, s'assignaran automàticament la data i l'hora actual com a nom. Per exemple, si deseu un fitxer a la 1:05:12 p.m., el 30 d'octubre del 2015, el nom serà "20151030130512".
|
|
4
|
Comproveu l'ordre de les pàgines i premeu <Iniciar inserció>.
Totes les opcions d'impressió de cada fitxer queden cancel·lades, i les opcions desades a <Canviar opcions predeterminades> s'apliquen al nou fitxer. <Canviar opcions predeterminades>
|
 Per eliminar pàgines
Per eliminar pàgines
|
1
|
Seleccioneu un fitxer i premeu <Editar fitxer>
 <Eliminar pàgina>. <Eliminar pàgina>. |
|
2
|
Especifiqueu les pàgines que voleu eliminar.
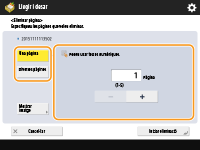
Per eliminar només una pàgina, premeu <Una pàgina> i introduïu el número de pàgina corresponent.
Per eliminar diverses pàgines al mateix temps, premeu <Diverses pàgines>
 <Primera pàgina> o <Última pàgina> i introduïu els números de pàgina corresponents. <Primera pàgina> o <Última pàgina> i introduïu els números de pàgina corresponents. |
|
3
|
Premeu <Iniciar eliminació>
 <Sí>. <Sí>. |