Käyttäjäallekirjoituksen varmenteen tallentaminen
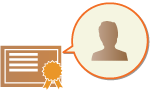
|
Avain ja varmenne (käyttäjävarmenne) joka tarvitaan käyttäjäallekirjoituksen lisäämiseen voidaan rekisteröidä Remote UI (Etäkäyttöliittymä) -sovelluksen kautta. Nimeä pääkäyttäjä rekisteröimään näitä nimikkeitä. Kun ne on rekisteröity, käyttäjät jotka kirjautuvat henkilökohtaisella autentikoinnilla voivat lisätä digitaalisen allekirjoituksen skannattuihin asiakirjoihin jotka lähetetään tietyssä tiedostomuodossa. Digitaalisen allekirjoituksen lisääminen
|

|
|
Et ehkä pysty rekisteröimään joitakin avain- ja varmennetyyppejä. Tekniset tiedot
Digitaalisen käyttäjäallekirjoituksen varmenteessa on vanhenemispäivä. Jos PDF- tai XPS-tiedosto, jossa digitaalinen käyttäjäallekirjoitus on, luotiin ennen vanhenemispäivää ja katsoja yrittää tehdä varmistuksen varmenteen vanhennettua, digitaalinen käyttäjäallekirjoitus ei ole enää voimassa. Varmistuksen ajoitusta kannattaa miettiä ja hankkia uusi digitaalinen käyttäjäallekirjoituksen varmenne.
|
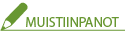
|
Käyttäjäallekirjoitus-toimintoDigitaalinen käyttäjäallekirjoitus -tila yhdistää todennussovellukseen, jolloin asiakirjaan lisätään digitaalisesta käyttäjäallekirjoituksen varmenteesta ja laitteen sisäisestä avainparista tuotettu digitaalinen käyttäjäallekirjoitus, ojnka avulla katsoja voi varmistaa, kuka käyttäjistä allekirjoitti asiakirjan. Katsoja pystyy varmistamaan allekirjoittaneen käyttäjän ja sen, onko asiakirjaa muokattu allekirjoituksen jälkeen.
|
Käyttäjäallekirjoituksen lisäämisen kulku
Jotta laitteellasi luotuun PDF- tai XPS-tiedostoon voi lisätä digitaalisen käyttäjäallekirjoituksen, laitteeseen on ensin asennettava varmenteen myöntäjältä saatu digitaalisen käyttäjäallekirjoituksen varmenne ja avainpari. Menettelyn kulku näytetään alla.
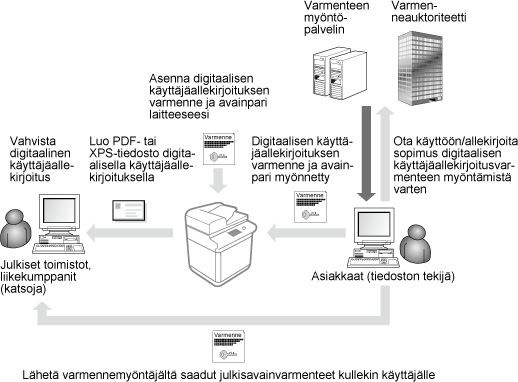
Varmenteen valmistelu/tallennus
1
Hanki digitaalisen käyttäjäallekirjoituksen varmenne ja avainpari.
Jos haluat lisätä PDF- tai XPS-tiedostoon digitaalisen käyttäjäallekirjoituksen, joka vahvistetaan rajoitetulla alueella:
Voit lisätä digitaalisen käyttäjäallekirjoituksen, jolla varmistetaan asiakirjojen kelpoisuus rajoitetulla alueella (kuten yrityksen sisällä), myöntämällä digitaalisen käyttäjäallekirjoituksen ja avainparin asentamalla tietokoneeseesi Microsoft Windows Server -käyttöjärjestelmän IIS (Internet Information Services) -moduulin.

Tätä ei voi käyttää rajoitetun alueen ulkopuolella olevien katsojien varmistamiseen.
2
Käynnistä Remote UI (Etäkäyttöliittymä) -sovellus. Remote UI (Etäkäyttöliittymä) -sovelluksen käynnistäminen
3
Valitse portaalisivulla [Settings/Registration]. Remote UI (Etäkäyttöliittymä) -sovelluksen ikkuna
4
Valitse [Device Management]  [User Key and Certificate Settings].
[User Key and Certificate Settings].
 [User Key and Certificate Settings].
[User Key and Certificate Settings].5
Valitse [Install...].
6
Rekisteröi varmenne.
|
1
|
Valitse [Browse...] ja määritä asennettava tiedosto (käyttäjävarmenne).
Et ehkä pysty määrittämään tiedostonimeä jos se on liian pitkä.
|
|
2
|
Syötä yksityisen avaimen salasana.
Kirjoita [Private Key Password] -kohtaan avaimelle tallennettu salasana.
|
|
3
|
Valitse [Start Installation].
|
7
Lähetä julkinen avainvarmenne katsojalle.
Lähetä varmenteen myöntäjältä saatu julkinen avainvarmenne (avainparin julkinen avain) katsojalle, jolle aiot lähettää digitaalisella käyttäjäallekirjoituksella varustetun PDF- tai XPS-tiedoston.
8
Lähetettyäsi julkisen avaimen pyydä katsojaa varmistamaan digitaalinen allekirjoitus.
Digitaalisella allekirjoituksella varustetun PDF- tai XPS-tiedoston katsoja varmistaa digitaalisen allekirjoituksen kelpoisuuden julkisen avaimen avulla.
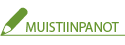
Tietoja digitaalisen käyttäjäallekirjoituksen luotettavuudesta ja tallentamisesta luotettujen varmennusten luetteloon ja allekirjoitusten varmistamisesta katsojan päässä on Adobe Acrobatin, Adobe Readerin tai Microsoft XPS Viewerin ohjeessa.

|
Käyttäjäallekirjoituksen avainten ja varmenteiden hallintaVoit tarkistaa tietoja tai poistaa avaimia ja varmenteita ikkunassa joka näkyy vaiheessa 5.
Jos kirjaudut Pääkäyttäjän oikeuksin, näkyvät kaikkien käyttäjäallekirjoitusten avaimet ja varmenteet. Käyttäjät jotka eivät kirjaudu Pääkäyttäjän oikeuksin, näkevät vain kirjautuneen käyttäjän avaimen ja varmenteen.
Napsauta kirjautumisnimeä nähdäksesi varmenteen tiedot.
Voit poistaa avaimia ja varmenteita valitsemalla poistettavat kohteet ja valitsemalla [Delete]
 [OK]. [OK]. |