Importowanie/eksportowanie danych użytkownika
Możesz zapisać na komputerze (wyeksportować) informacje o użytkowniku przechowywane w urządzeniu, a także załadować informacje o użytkowniku z innych urządzeń do urządzenia, którego używasz (zaimportować). Funkcja ta jest przydatna, podczas gdy chcesz zarejestrować jednocześnie wielu użytkowników.

|
|
Aby uzyskać więcej informacji na temat edytowania pliku CSV w celu importowania, patrz Dodawanie i edytowanie informacji o użytkowniku w pliku CSV.
Jeżeli w importowanym pliku CSV znajdują się zduplikowane dane, wtedy priorytetowo potraktowana i zapisana zostanie ta wersja, która została odczytana wcześniej.
Zaleca się eksportowanie zarejestrowanych/edytowanych danych użytkownika i tworzenie ich kopii zapasowych.
|
Eksportowanie danych użytkownika
1
Uruchom Remote UI (Zdalny interfejs użytkownika). Uruchamianie Remote UI (Zdalny interfejs użytkownika)
2
Naciśnij na [Settings/Registration] na stronie głównej. Ekran Remote UI (Zdalny interfejs użytkownika)
3
Kliknij [User Management]  [Authentication Management].
[Authentication Management].
 [Authentication Management].
[Authentication Management].4
Kliknij [Export].
5
Wybierz format pliku i kliknij [Start Export].
Eksportuje informacje o użytkowniku znajdujące się w pliku o formacie, który może wyć wykorzystywany z funkcją uwierzytelniania. Rozszerzenie pliku to „csv”.
6
Należy przestrzegać instrukcji wyświetlanych na ekranie, aby określić lokalizację zapisania pliku.
Zapisywany jest plik csv.
Automatyczne importowanie danych użytkownika
Możesz automatycznie zaktualizować dane użytkownika, okresowo importując pliki zapisane w określonej lokalizacji.
1
Uruchom Remote UI (Zdalny interfejs użytkownika). Uruchamianie Remote UI (Zdalny interfejs użytkownika)
2
Naciśnij na [Settings/Registration] na stronie głównej. Ekran Remote UI (Zdalny interfejs użytkownika)
3
Kliknij na [User Management]  [Authentication Management].
[Authentication Management].
 [Authentication Management].
[Authentication Management].4
Kliknij na [Import]  [Auto Import Settings...].
[Auto Import Settings...].
 [Auto Import Settings...].
[Auto Import Settings...].5
Wybierz pole [Use auto import] i określ wymagane ustawienia.
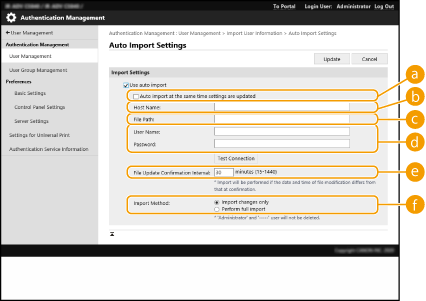
 [Auto import at the same time settings are updated]
[Auto import at the same time settings are updated]
Kliknij przycisk [Update], aby importować.
 [Host Name:]
[Host Name:]
Wprowadzić nazwę hosta serwera, aby uzyskać dostęp razem ze ścieżką, która wymaga uwierzytelnienia.
Przykład:
\\Nazwa hosta
\\Adres IP\Nazwa udostępnionego folderu
 [File Path:]
[File Path:]
Wprowadź ścieżkę pliku, który ma być importowany.
 [User Name:]/[Password:]
[User Name:]/[Password:]
Wprowadź nazwę i użytkownika i hasło wymagane do logowania do komputera, w którym zapisany jest importowany plik.
 [File Update Confirmation Interval:]
[File Update Confirmation Interval:]
Możesz określić interwał w minutach w celu kontroli pliku, który ma być importowany.

Jeżeli operacja nie może zostać wykonana w określonym czasie, ponieważ urządzenie jest wyłączone albo znajduje się w pełnym trybie uśpienia, wtedy operacja jest wykonywana i informacje zostaną pobrane zaraz po przejściu urządzenia w tryb normalnej pracy.
 [Import Method:]
[Import Method:]
Wybierz, czy importować tylko zaktualizowane lub dodane dane użytkownika lub wszystkie dane użytkownika.

Jeśli wybierzesz [Perform full import] i użytkownik o tej samej nazwie użytkownika jest już zarejestrowany, informacje o użytkowniku są nadpisywane.
Importując informację użytkownika, który ma dostęp do Zaawansowana przestrzeń przy pomocy SMB, określ odpowiednia wartość w kolumnie „password”. Jeśli eksportujesz dane z urządzenia i importujesz je do innego urządzenia bez wykonywania powyższej operacji, uwierzytelnienie może być nieudane. (Wartość to „********” podczas eksportowania.)
Wykonując pełen import, dowolny użytkownik niewymieniony w importowanych plikach są usuwane z urządzenia. Jednakże, „-----” i „Administrator” które są domyślnie rejestrowane pozostaną, nawet jeśli nie są wymienione w importowanych plikach.
„User Authentication Format” to jedyny format pliku, który jest obsługiwany. Wymagana jest również kolumna „uid”.
Pamiętaj, że jeśli używasz serwera, który nie obsługuje szyfrowanego połączenia SMB v3.0, dane użytkownika przesyłane są niezaszyfrowane, podczas gdy są uzyskiwane.
6
Kliknij na [Connection Test], potwierdź, że możesz się połączyć i następnie kliknij na [Update].
Ręczne importowanie danych użytkownika
Możesz ręcznie określić dane do importowania i zaktualizować informacje o użytkowniku.
1
Uruchom Remote UI (Zdalny interfejs użytkownika). Uruchamianie Remote UI (Zdalny interfejs użytkownika)
2
Naciśnij na [Settings/Registration] na stronie głównej. Ekran Remote UI (Zdalny interfejs użytkownika)
3
Kliknij [User Management]  [Authentication Management].
[Authentication Management].
 [Authentication Management].
[Authentication Management].4
Kliknij [Import]  [Manual Import Settings...]
[Manual Import Settings...]
 [Manual Import Settings...]
[Manual Import Settings...]5
Określ wymagane ustawienia.
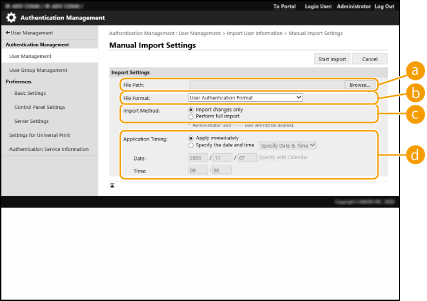
 [File Path:]
[File Path:]
Określ ścieżkę pliku, który ma być importowany.
 [File Format:]
[File Format:]
Wybierz format pliku do importowania.
<Simple Device Login Format>:
Importuje informacje o użytkowniku wyeksportowane z urządzenia Canon przy pomocy uwierzytelnienia przez urządzenie lokalne SSO-H. Rozszerzenie pliku to „ldif”.
<User Access Control for Advanced Space Format>:
Importuje informacje o użytkowniku wyeksportowane z urządzenia Canon przy pomocy sterownia dostępem użytkowników Zaawansowana przestrzeń. Rozszerzenie pliku to „csv”.
<User Authentication Format>:
Importuje informacje o użytkowniku znajdujące się w pliku o formacie, który może wyć wykorzystywany z funkcją uwierzytelniania. Rozszerzenie pliku to „csv”.
 [Import Method:]
[Import Method:]
Wybierz, czy importować tylko zaktualizowane lub dodane dane użytkownika lub wszystkie dane użytkownika.

Jeśli wybierzesz [Perform full import] i użytkownik o tej samej nazwie użytkownika jest już zarejestrowany, informacje o użytkowniku są nadpisywane.
Importując informację użytkownika, który ma dostęp do Zaawansowana przestrzeń przy pomocy SMB, określ odpowiednia wartość w kolumnie „password”. Jeśli eksportujesz dane z urządzenia i importujesz je do innego urządzenia bez wykonywania powyższej operacji, uwierzytelnienie może być nieudane. (Wartość to „********” podczas eksportowania.)
Wykonując pełen import, dowolny użytkownik niewymieniony w importowanych plikach są usuwane z urządzenia. Jednakże, „-----” i „Administrator” które są domyślnie rejestrowane pozostaną, nawet jeśli nie są wymienione w importowanych plikach.
 [Application Timing:]
[Application Timing:]
Wybierz [Apply immediately] lub [Specify the date and time]. Jeśli wybierzesz [Specify the date and time], wprowadź wybraną datę i godzinę lub tylko godzinę.

Jeżeli informacje o użytkowniku nie mogą zostać pobrane w określonym czasie, ponieważ urządzenie jest wyłączone albo znajduje się w pełnym trybie uśpienia, wtedy informacje zostaną pobrane zaraz po przejściu urządzenia w tryb normalnej pracy.
6
Kliknij polecenie [Start Import].

Jeżeli w importowanym pliku CSV zostaną zapisane takie dane, jak identyfikator wydziału (dept_id) i kod PIN (dept_pin), po zakończeniu importowania zostanie wyświetlony komunikat [Check Unregistered Department ID]. Należy wtedy zarejestrować identyfikator wydziału.