Mémorisation de destinataires dans le carnet d’adresses
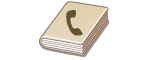 | Vous pouvez enregistrer le numéro de fax d'un destinataire ou une adresse e-mail pouvant être utilisée pour envoyer des documents numérisés dans le carnet d'adresses. Vous pouvez également enregistrer comme destination dans le carnet d'adresses une adresse I-fax, l'emplacement d'un dossier d'un serveur de fichier (adresse IP et chemin d'accès) et l'espace de stockage (Espace avancé) d'une imprimante multifonctions Canon. |
 |
Pour enregistrer un destinataire pour votre propre usage, vous devez vous connecter avec la gestion de l'authentification personnelle. Gestion des utilisateurs La mémorisation/modification/suppression de destinations peut également être effectuée à partir des écrans suivants : <Carnet d'adresses> dans l’écran des fonctions de base du fax  Opérations de base pour envoyer des fax Opérations de base pour envoyer des fax<Carnet d'adresses> dans l’écran des fonctions de base de la numérisation  Opérations de base pour numériser des originaux Opérations de base pour numériser des originaux |
1
Appuyez sur <Réglages dest./transf.>. Écran <Accueil>
2
Appuyez sur <Mémoriser les destinations>.
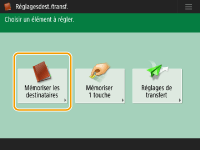
3
Appuyez sur <Mémor. nouv. dest.>.
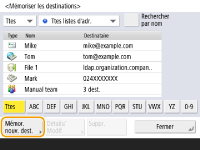
4
Sélectionnez le type de destination à enregistrer.
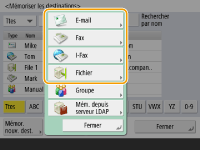
Sélectionnez <Fax>, <E-mail>, <I-Fax> ou <Fichier> comme type de destination à enregistrer.
5
Dans la liste déroulante des adresses, sélectionnez où enregistrer le destinataire.
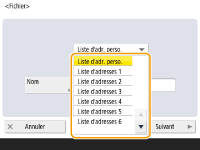
Si vous voulez enregistrer le destinataire pour votre propre usage, sélectionnez <Liste d'adr. perso.>.
Si vous voulez enregistrer un destinataire uniquement modifiable par un administrateur, sélectionnez <Liste adresses admin.>.
Si vous voulez partager le destinataire avec un groupe d'utilisateurs enregistré, sélectionnez une liste d'adresses de groupe d'utilisateurs.

Les <Liste d'adresses 1> à <Liste d'adresses 10> peuvent être considérées comme dix carnets d'adresses indépendants. La classification d'une liste d'adresses par services ou partenaires commerciaux facilite leur recherche lorsque vous spécifiez un destinataire. Il est en outre plus facile de gérer les listes d'adresses si vous les nommez d'après les noms des services et des partenaires commerciaux (<Renommer la Liste d'adresses>).
Vous pouvez également gérer les listes d’adresses de groupes d’utilisateurs en n’autorisant que l’administrateur à enregistrer/modifier les destinataires depuis l’interface utilisateur distante. (<Définir destinataire>  <Utiliser la liste d'adresses du groupe d'utilisateur>)
<Utiliser la liste d'adresses du groupe d'utilisateur>)
 <Utiliser la liste d'adresses du groupe d'utilisateur>)
<Utiliser la liste d'adresses du groupe d'utilisateur>)6
Appuyez sur <Nom>  saisissez le nom du destinataire, puis appuyez sur <OK>.
saisissez le nom du destinataire, puis appuyez sur <OK>.
 saisissez le nom du destinataire, puis appuyez sur <OK>.
saisissez le nom du destinataire, puis appuyez sur <OK>.7
Configurez les réglages d'après le type de destination sélectionné à l'étape 4.
 Fax
Fax
1 | Saisissez un numéro de fax. 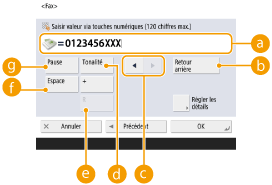  Champ Numéro de fax Champ Numéro de faxSaisissez un numéro de fax avec le clavier numérique. Saisissez  à à  selon le cas. selon le cas. <Retour arrière> <Retour arrière> Supprimez un par un les chiffres à gauche du curseur dans le champ des numéros de fax (  ). ).  / / Appuyez pour déplacer le curseur du champ des numéros de fax (  ) vers la gauche ou vers la droite. ) vers la gauche ou vers la droite. <Tonalité> <Tonalité>Si vous appuyez sur ce bouton, la lettre "T" (tonalité) est insérée. Même si vous utilisez la numérotation au cadran, les nombres suivant "T" seront numérotés au clavier. Touche  <R> <R>Si votre appareil est relié à un autocommutateur privé, appuyez sur ce bouton avant de saisir le destinataire. Si ce bouton n'est pas disponible, vous devez enregistrer les réglages sur la touche R. <Réglage touche R>  <Espace> <Espace>Insérez un espace vide entre les nombres pour en faciliter la lecture.  <Pause> <Pause>Si vous appuyez sur ce bouton, le caractère "P" (pause) est inséré. Pour envoyer un fax à l'étranger, insérez des pauses après le code d'accès international ou le numéro de fax pour améliorer la connexion.  Vous ne pouvez pas insérer une pause au début d'un numéro. |
2 | Appuyez sur <Régler les détails> et spécifiez les réglages nécessaires. 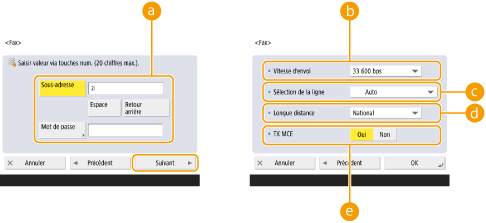  <Sous-adresse>/<Mot de passe> <Sous-adresse>/<Mot de passe>Pour augmenter la sécurité lors de l'envoi et la réception des fax, spécifiez l'ajout d'une sous-adresse et d'un mot de passe pour tous vos échanges de fax. Opérations de base pour envoyer des fax  <Vitesse d'envoi> <Vitesse d'envoi>Selon le télécopieur utilisé par le destinataire ou l'état de la ligne, il arrive qu'une erreur de transmission se produise à cause de la vitesse de transmission. Si des erreurs se produisent fréquemment, baissez la valeur pour ce réglage.  <Sélection de la ligne> <Sélection de la ligne>Si vous disposez de plusieurs lignes téléphoniques, vous pouvez sélectionner la ligne à utiliser pour l'envoi des fax.  <Longue distance> <Longue distance>Si les erreurs de transmission sont fréquentes lors des appels à l'étranger, sélectionnez <International (1)>. Si les erreurs persistent, sélectionnez <International (2)> ou <International (3)>.  <TX MCE> <TX MCE>Sélectionnez <Oui> pour corriger les erreurs au niveau des images. Sélectionnez <Non> si le télécopieur du destinataire ne prend pas en charge le mode de correction des erreurs (ECM).  Pour envoyer des fax en mode de correction des erreurs (MCE), il est nécessaire de régler <Réglages fax>  <TX MCE> sur <Oui>. <TX MCE> sur <Oui>. Bien qu'il y ait des options que vous pouvez sélectionner dans les réglages de télécopie (Écran des fonctions de base pour le fax), il est plus pratique de les sélectionner ici si vous voulez changer les conditions d'envoi pour chaque destinataire. Réglez <Régler auto. vitesse transmission si utilisation VoIP> sur <Oui> pour envoyer et recevoir des fax plus précis lorsque la ligne ou une autre partie est sujette à des erreurs. Si vous réglez l'option sur <Oui>, la vitesse de communication est limitée à 14 400 bps maximum, ce qui réduit les erreurs. |
 E-mail
E-mail
1 | Appuyez sur <Adresse e-mail>  saisissez l’adresse email. saisissez l’adresse email.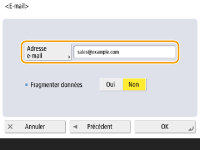 |
2 | Sélectionnez <Oui> ou <Non> dans <Fragmenter données>. Si la taille des données à transmettre dépasse la limite maximale (<Taille données max. pour l'envoi>), sélectionnez si voulez diviser les données par taille ou par page. Si vous sélectionnez <Oui>, les données sont divisées en tailles plus petites ne dépassant pas la limite et sont envoyées en plusieurs parties. Le logiciel de la messagerie du destinataire doit pouvoir combiner les données reçues. Si vous sélectionnez <Non>, le nombre de pages à envoyer en une seule fois est réduit et la transmission totale est divisée en plusieurs parties. Par exemple, 10 pages de données sont transmises deux fois, 5 pages sont transmises à chaque fois. Votre correspondant reçoit donc deux e-mails. En revanche, si vous envoyez des données qui ne peuvent pas être divisées en pages, comme des JPEG, une erreur de transmission se produit.  Lorsque le domaine à utiliser est fixe, vous n'êtes pas obligé de taper le nom du domaine. Vous pouvez enregistrer un nom de domaine dans <Ajout auto domaine spécifié à Dest. sans domaine> et activez <Lors de l'envoi d'un e-mail> au préalable pour ajouter automatiquement un domaine lors de l'envoi sans avoir besoin de saisir « @ » et le nom de domaine. Vous pouvez enregistrer les noms de domaine fréquemment utilisés dans <Caract. mémorisés> sur le clavier et vous pouvez les rappeler en saisissant une adresse e-mail. <Caractères mémorisés pour le clavier> |
 I-fax
I-fax
1 | Spécifiez les réglages nécessaires. 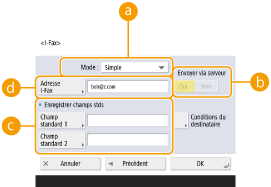  <Mode :> <Mode :>Vous pouvez sélectionner le type de résultats d’envoi affichés lorsque vous appuyez sur  (Suivi statut). Sélectionnez <Plein> si vous voulez vérifier si un I-fax a été transmis à la machine du destinataire, ou sélectionnez <Simple> si vous voulez vérifier qu’un I-fax a été transmis à un serveur de messagerie. Notez que vous ne pouvez pas vérifier l’état de la transmission si la machine du destinataire ne prend pas en charge la fonction <Mode :>. (Suivi statut). Sélectionnez <Plein> si vous voulez vérifier si un I-fax a été transmis à la machine du destinataire, ou sélectionnez <Simple> si vous voulez vérifier qu’un I-fax a été transmis à un serveur de messagerie. Notez que vous ne pouvez pas vérifier l’état de la transmission si la machine du destinataire ne prend pas en charge la fonction <Mode :>. Si vous envoyez un I-fax en utilisant le mode <Plein> à une machine qui ne prend pas en charge le mode <Plein>, le message <Attente résultat...> s’affiche lorsque vous appuyez sur  (Suivi statut) pour vérifier l’état de la transmission, même si celle-ci est terminée. Le message reste affiché jusqu’à ce que le délai spécifié dans <Temporisation TX mode intégral> soit dépassé. (Suivi statut) pour vérifier l’état de la transmission, même si celle-ci est terminée. Le message reste affiché jusqu’à ce que le délai spécifié dans <Temporisation TX mode intégral> soit dépassé.Vous pouvez vérifier l’état de la transmission en appuyant sur  (Suivi statut) (Suivi statut)  <Envoi> <Envoi>  <Journal des tâches>. Si l’envoi du document a réussi, <OK> s’affiche ; s’il a échoué, <NG> s’affiche, et si les résultats ne peuvent être confirmés, <--> s’affiche. En mode Simple, même si la transmission a réussi, <--> s’affiche parce que la confirmation de la transmission ne peut être effectuée. <Journal des tâches>. Si l’envoi du document a réussi, <OK> s’affiche ; s’il a échoué, <NG> s’affiche, et si les résultats ne peuvent être confirmés, <--> s’affiche. En mode Simple, même si la transmission a réussi, <--> s’affiche parce que la confirmation de la transmission ne peut être effectuée. <Envoyer via le serveur> <Envoyer via le serveur>Spécifiez si les I-fax doivent être envoyés aux destinataires via le serveur de messagerie. Sélectionnez <Oui> si vous voulez envoyer les I-fax via le serveur de messagerie. Sélectionnez <Non> si vous voulez envoyer des données directement à un destinataire sur le même réseau local (LAN). L'envoi direct à un destinataire permet d'envoyer de grandes quantités de données sans surcharger le serveur de messagerie.  Pour envoyer un I-fax qui n'est pas dans un format d'adresse IP comme « nom utilisateur@[adresse IP du destinataire] » sans utiliser un serveur de messagerie, des paramétrages, comme un enregistrement MX (Mail eXchange), doivent être configurés sur le serveur DNS. Demandez à votre administrateur réseau si cela est possible. Si vous sélectionnez <Non> pour <Envoyer via le serveur>, vous devez d'abord sélectionner <Oui> pour <Utiliser fonction Envoyer via serveur>. Si vous sélectionnez <Non>, le réglage pour <Envoyer via le serveur> ne peut être changé. Il est recommandé de régler <Autoriser MDN par voie autre que le serveur> sur <Oui>. Même si vous définissez <Envoyer via le serveur> sur <Non>, la confirmation de la transmission des documents envoyés en utilisant le mode intégral est effectuée par le biais du serveur.  <Enregistrer champs stds> <Enregistrer champs stds>Ce réglage est nécessaire pour utiliser un service de fax Internet. Si vous n'utilisez pas de service de fax Internet, ce réglage n'est pas nécessaire. Pour en savoir davantage, contactez votre fournisseur de service Internet.  <Adresse I-Fax> <Adresse I-Fax>Saisissez l’adresse I-fax au format suivant : adv01@example.com. Pour envoyer un I-fax à un destinataire du même réseau, utilisez le format suivant :adv01@[192.168.11.100] (nom de l'appareil du destinateur@[adresse IP]). Lorsque le domaine à utiliser est fixe, vous n'êtes pas obligé de taper le nom du domaine. Vous pouvez enregistrer un nom de domaine dans <Ajout auto domaine spécifié à Dest. sans domaine> et activez <Lors de l'envoi d'un I-Fax> au préalable pour ajouter automatiquement un domaine lors de l'envoi sans avoir besoin de saisir « @ » et le nom de domaine. Vous pouvez enregistrer les noms de domaine fréquemment utilisés dans <Caract. mémorisés> sur le clavier et vous pouvez les rappeler en saisissant une adresse I-fax. <Caractères mémorisés pour le clavier> |
2 | Appuyez sur <Conditions du destinataire>  spécifiez chaque réglage, puis appuyez sur <OK>. spécifiez chaque réglage, puis appuyez sur <OK>.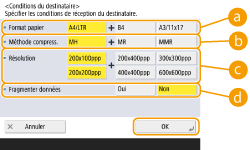  <Format papier> <Format papier>Spécifiez le format de papier que le destinataire peut recevoir. Spécifiez ce réglage après avoir vérifié que le format de papier des données à envoyer correspond aux spécifications de l'appareil du destinataire. <A4/LTR> : envoie avec le format A4/LTR. <A4/LTR> + <B4> : envoie avec le format A4/LTR ou le format B4. <A4/LTR> + <A3/11x17> : envoie avec le format A4/LTR ou le format A3/11" x 17". <A4/LTR> + <B4> + <A3/11x17> : envoie avec le format A4/LTR, le format B4 ou le format A3/11" x 17".  Si le format de papier des données numérisées est inférieur aux formats définis dans <Format papier>, les données sont envoyées avec le plus petit format de papier défini dans <Format papier> avec des marges vides. Si le format de papier des données numérisées est supérieur aux formats définis dans <Format papier>, les données sont réduites et envoyées avec le plus grand format de papier défini dans <Format papier>. Définissez les conditions de destination en fonction des spécifications de l'appareil du destinataire. Si le format de papier des données à envoyer est supérieur aux formats de données qui peuvent être utilisés avec l'appareil du destinataire, l'image peut être coupée ou tronquée.  <Méthode compress.> <Méthode compress.>Sélectionnez la méthode de compression. Le taux de compression augmente dans l'ordre suivant : MH, MR et MMR. Plus le taux de compression est élevé, plus le temps de transmission requis est court.  <Résolution> <Résolution>Sélectionnez une valeur plus élevée pour augmenter la résolution et la qualité d'image. Notez cependant que plus la résolution est élevée, plus le temps de transmission requis est long.  <Fragmenter données> <Fragmenter données>Si la taille des données à transmettre dépasse la limite maximale (<Taille données max. pour l'envoi>), sélectionnez si voulez diviser les données par taille ou par page. Si vous sélectionnez <Oui>, les données sont divisées en tailles plus petites ne dépassant pas la limite et sont envoyées en plusieurs parties. L'appareil du destinataire doit pouvoir combiner les données reçues. Si vous sélectionnez <Non> dans <Envoyer via le serveur> (  ) à l’étape 1 pour configurer le réglage pour les I-fax, les données sont envoyées sans être divisées, même si elles dépassent la limite maximale. ) à l’étape 1 pour configurer le réglage pour les I-fax, les données sont envoyées sans être divisées, même si elles dépassent la limite maximale. Réglez les conditions de destinataire selon les spécifications de l'appareil du destinataire. Si les conditions réglées ne sont pas prises en charge par cet appareil, une erreur de transmission peut se produire. |
 Serveur de fichiers/Espace avancé
Serveur de fichiers/Espace avancé
1 | Saisissez le nom d'hôte du serveur de fichiers/Espace avancé qui transmet les données. 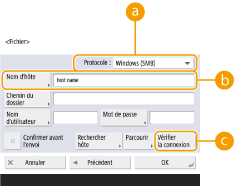 Pour toute information sur le serveur de fichiers/Espace avancé, adressez-vous à votre administrateur réseau.  <Protocole> <Protocole>Sélectionnez l'un des protocoles suivants pour le serveur de fichiers : <Windows (SMB)>, <FTP> ou <WebDAV>. Lorsque vous envoyez un document à la Espace avancé, sélectionnez <Windows (SMB)> ou <WebDAV>.  Si vous sélectionnez <Windows (SMB)>, les boutons <Rechercher hôte> et <Parcourir> s'affichent. Vous pouvez facilement spécifier un serveur de fichiers/Espace avancé en parcourant le réseau ou en y faisant une recherche. Vous ne pouvez utiliser que <Parcourir> si <1.0> est réglé sur <Oui> dans <Spécifier version client SMB>. Vous pouvez enregistrer jusqu'à cinq serveurs Directory utilisés dans <Parcourir>.  <Nom d'hôte> <Nom d'hôte>Saisissez le nom d'hôte du serveur de fichiers/Espace avancé. Si vous sélectionnez <FTP> pour le protocole, saisissez le <Nom d'hôte > comme suit. Quand TLS est désactivé Exemple : Pour enregistrer sur l'espace partagé : ftp://<nom d’hôte>/partager Pour enregistrer sur l'espace personnel : ftp://<nom d’hôte>/utilisateurs Quand TLS est activé Exemple : Pour enregistrer sur l'espace partagé : ftps://<nom d’hôte>/partager Pour enregistrer sur l'espace personnel : ftps://<nom d’hôte>/utilisateurs Lorsque vous envoyez un document à la Espace avancé, saisissez <Nom d'hôte> comme suit. Si vous sélectionnez <Windows (SMB)> pour le protocole Exemple : Pour enregistrer sur l'espace partagé : \\192.168.100.50\share Pour enregistrer sur l'espace personnel : \\192.168.100.50\users Si vous sélectionnez <WebDAV> pour le protocole, saisissez le <Nom d'hôte> comme suit, puis appuyez sur <Suivant>. Quand TLS est désactivé Exemple : Pour enregistrer sur l'espace partagé : http://<adresse IP ou nom d'hôte>/ Pour enregistrer sur l'espace personnel : http://<adresse IP ou nom d'hôte>/ Quand TLS est activé Exemple : Pour enregistrer sur l'espace partagé : https://<adresse IP ou nom d'hôte>/ Pour enregistrer sur l'espace personnel : https://<adresse IP ou nom d'hôte>/  <Vérifier la connexion> <Vérifier la connexion>Appuyez sur ce bouton après avoir saisi le nom d'hôte pour vérifier la connexion avec le serveur de fichiers/Espace avancé.  Si vous utilisez un service de connexion tel que la gestion de l'authentification personnelle, il est nécessaire de saisir <Nom d'utilisateur> et <Mot de passe>. |
2 | Configurez les informations du serveur de fichiers/Espace avancé. 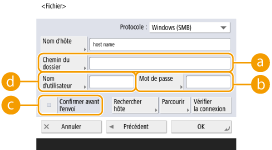 Pour toute question sur les informations du serveur de fichiers/Espace avancé et le dossier, adressez-vous à votre administrateur réseau.  <Chemin du dossier> <Chemin du dossier>Spécifiez le répertoire du dossier dans lequel les données sont envoyées. Lorsque vous envoyez un document dans l'Espace avancé avec <WebDAV> sélectionné pour le protocole, saisissez <Chemin du dossier> comme suit. Exemple : Pour enregistrer sur l'espace partagé : /share Pour enregistrer sur l'espace personnel : /users  <Mot de passe> <Mot de passe>Saisissez le mot de passe de connexion au serveur de fichiers/Espace avancé.  <Confirmer avant l'envoi> <Confirmer avant l'envoi>Sélectionnez cette option pour afficher l’écran de saisie du mot de passe saisi dans (  ) lors de l’envoi vers un serveur de fichiers/Espace avancé. ) lors de l’envoi vers un serveur de fichiers/Espace avancé. <Nom d'utilisateur> <Nom d'utilisateur>Saisissez le nom d'utilisateur de connexion au serveur de fichiers/Espace avancé.  Si la destination serveur de fichiers/Espace avancé est incluse dans le groupe (Enregistrement de plusieurs destinataires pour former un groupe), réglez <Confirmer avant l'envoi> sur <Non>. Si vous réglez cette option sur <Oui>, vous ne pouvez pas envoyer les données. Si vous définissez en tant que destinataire de transfert celui pour lequel vous activez <Confirmer avant l'envoi>, l'écran de saisie du mot de passe n'apparaît pas. Le mot de passe enregistré est utilisé et le transfert s'effectue. Pour enregistrer le carnet d’adresses, vous pouvez utiliser des informations d’authentification différentes du nom d’utilisateur dans (  ) et du mot de passe dans ( ) et du mot de passe dans ( ). Pour plus d’informations, voir <Infos utilisées pour TX/navigation fichier>. ). Pour plus d’informations, voir <Infos utilisées pour TX/navigation fichier>.Si vous réglez <Protocole> sur <Windows (SMB)> ou <FTP>, le fait de spécifier un dossier qui n'existe pas dans <Chemin du dossier> aura pour effet de créer automatiquement le dossier et d'y stocker les fichiers. Toutefois, une erreur d'émission aura lieu si vous désignez un dossier à plusieurs niveaux. Lors de la vérification d'une connexion WebDAV, la méthode HEAD du protocole HTTP est utilisée pour vérifier la connexion. Le dossier spécifié dans <Chemin du dossier> est accessible au moyen de la méthode HEAD. Si l'accès par la méthode HEAD est interdit pour le dossier correspondant, une erreur survient lors de la vérification de la connexion. Des exemples de réglages interdisant l'accès au moyen de la méthode HEAD sont indiqués ci-dessous. IIS7 : l'accès n'est pas possible au moyen de la méthode HEAD sauf si [Source] est sélectionné dans les autorisations d'accès pour les règles de création WebDAV du dossier cible. Apache : l'accès n'est pas possible au moyen de la méthode HEAD sauf si HEAD est décrite en utilisant la directive [Limite] dans httpd.conf. |
8
Appuyez sur <OK>  <Fermer>.
<Fermer>.
 <Fermer>.
<Fermer>.
Si les destinataires sont gérés par numéros d'accès, saisissez le numéro d'accès dans (Restriction de l'accès aux destinataires enregistrés dans le carnet d'adresses) après avoir appuyé sur <Suivant> à l'étape 8.
Si vous essayez d'envoyer un serveur de fichiers/Espace avancé dans lequel <Confirmer avant l'envoi> est défini sur <Oui>, un écran vous invitant à saisir un nom d'utilisateur et un mot de passe s'affiche. Dans ce cas, saisissez le mot de passe défini auparavant. Pour enregistrer un serveur de fichiers/Espace avancé dans une adresse de groupe, définissez <Confirmer avant l'envoi> sur <Non>. Vous ne pouvez pas envoyer une adresse de groupe comprenant un serveur de fichiers/Espace avancé dans lequel l'option <Confirmer avant l'envoi> est définie sur <Oui>.
 |
Plusieurs destinataires enregistrés dans le carnet d'adresses peuvent être combinés en un groupe. Pour en savoir plus, consultez la section Enregistrement de plusieurs destinataires pour former un groupe. Pour modifier ou supprimer les informations sur les destinations enregistrées dans le carnet d'adresses, consultez la section Modification des destinataires mémorisés dans le carnet d’adresses. UPN ne peut être utilisé qu'en cas d'envoi à un ordinateur appartenant à un domaine exploité avec un serveur Active Directory. |
 |
Si le serveur LDAP est déjà enregistré dans la machine (Enregistrement du serveur LDAP), vous pouvez rechercher des destinataires et les enregistrer dans le carnet d’adresses. Appuyez sur <Réglages dest./transf.>  <Mémoriser les destinations> <Mémoriser les destinations>  <Mémor. nouv. dest.> <Mémor. nouv. dest.>  <Mém. depuis serveur LDAP> et recherchez des destinataires avec <Rech. par conditions>. <Mém. depuis serveur LDAP> et recherchez des destinataires avec <Rech. par conditions>.Lorsque le nom d'utilisateur et le mot de passe sont corrects mais que les résultats de recherche sont vides, vérifiez le réglage de l'heure sur le serveur LDAP et l'appareil. Si le réglage de l'heure entre le serveur LDAP et l'appareil diffère de cinq minutes ou plus, une recherche ne peut pas être effectuée. Si plusieurs destinataires sont trouvés suite à une recherche, vous pouvez en enregistrer jusqu'à 256 en une seule fois. Les informations qu'il est possible d'obtenir via un serveur LDAP comportent uniquement des noms et des numéros de fax/adresses. Enregistrez les autres informations à partir de <Détails/Modification> comme il convient. Vous ne pouvez pas rechercher des destinations sur un serveur LDAP depuis le panneau de commande et l'interface utilisateur distante simultanément. Lorsque vous recherchez des destinations sur un serveur LDAP à partir du panneau de commande de l'appareil, vous pouvez spécifier quatre conditions de recherche. Par ailleurs, lorsque vous recherchez des destinations sur un serveur LDAP depuis l'interface utilisateur distante, vous pouvez uniquement spécifier une condition de recherche. Vous pouvez avoir besoin de saisir le nom d'utilisateur et le mot de passe. Saisissez le nom d'utilisateur et le mot de passe de la machine enregistrée dans le serveur LDAP. Si les informations d'authentification ne sont pas utilisées, recherchez avec les champs de nom d'utilisateur et de mot de passe restés vides dans l'interface utilisateur distante. Spécification/enregistrement de destinataires à partir de l'historique des envoisVous pouvez spécifier et enregistrer des destinataires dans le carnet d'adresses à partir de l'historique des envois dans l'écran <Suivi statut>. Vous économisez ainsi le travail de saisie directe de l'adresse et évitez aussi l'envoi à un destinataire incorrect si l'adresse saisie est erronée. Pour spécifier un destinataire :  (Suivi statut) (Suivi statut) <Envoi> <Envoi>  <Journal des tâches> <Journal des tâches>  sélectionnez le destinataire de l’envoi sélectionnez le destinataire de l’envoi  <Spécifier en dest. envoi> <Spécifier en dest. envoi>  <OK> <OK>Pour enregistrer un destinataire :  (Suivi statut) (Suivi statut)  <Envoi> <Envoi>  <Journal des tâches> <Journal des tâches>  sélectionnez le destinataire à enregistrer sélectionnez le destinataire à enregistrer  <Mémoriser destination> <Mémoriser destination>  enregistrez le destinataire depuis l’écran d’enregistrement pour chaque type de destinataire enregistrez le destinataire depuis l’écran d’enregistrement pour chaque type de destinataireVérification de l’état et du journal concernant les documents envoyés et reçus Vérification de l’état et du journal des documents scannés |