
| 用户指南 (产品手册) | |
|---|---|
| 用户指南 (产品手册) | |
|---|---|
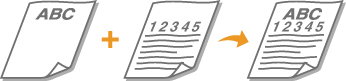
 | ||||||||||||||||||||||||||||||||||||||||||||
执行复印操作时,同样要注意原稿文档的方向如以下插图所示,将原稿放于输稿器中,要复印的一面朝上;或者将原稿放于稿台玻璃上,要复印的一面朝下。
|
 |
本节介绍如何按正确方向添加已有打印内容的纸张。有关将纸张添加到纸盒或多功能托盘的一般步骤说明,请参阅基本纸张添加方法。 本节介绍执行单面复印/打印时如何添加已有打印内容的纸张。使用已有打印内容的纸张执行双面复印/打印时,如果需要添加纸张,请将本节中所指的纸张面理解为纸张的另一面。 为确保在无论是单面还是双面打印的情况下,页面都能打印在已有打印内容的纸张的正确一面,可使用以下设置方法。 通过每次打印时指定纸张类型:在<纸张类型管理设置>中将“已有打印内容的纸张”设置为<打开>时添加已注册的纸张,指定纸张类型,然后执行打印。 通过每次打印时指定供纸器:在<切换纸张输送方法>设置为<打印面优先>的供纸器中添加纸张,指定供纸器,然后执行打印。 当<纸张类型管理设置>中的“已有打印内容的纸张”设置为<打开>或<切换纸张输送方法>设置为<打印面优先>时,添加已有打印内容的纸张的正确方式 纸盒:徽标面向下 除纸盒外的供纸器:徽标面向上 事先将<从输稿器复印时速度优先>设为<关闭>。<从输稿器复印时速度优先> |
竖直方向纸张 | 打印效果 | |
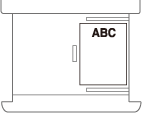 |  | 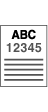 |
水平方向纸张 | 打印效果 | |
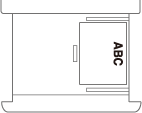 |  | 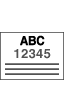 |
竖直方向纸张 | 打印效果 | |
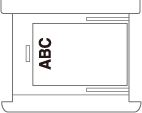 |  | 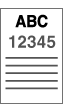 |
水平方向纸张 | 打印效果 | |
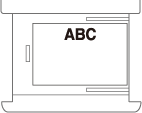 |  | 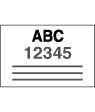 |
竖直方向纸张 | 打印效果 | |
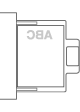 |  | 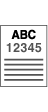 |
水平方向纸张 | 打印效果 | |
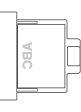 |  | 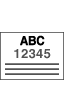 |
竖直方向纸张 | 打印效果 | |
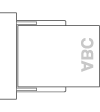 |  | 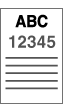 |
水平方向纸张 | 打印效果 | |
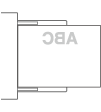 |  | 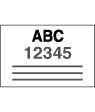 |
