
匯入/匯出所有設定
您可以從本機匯出所有設定資料並且將它儲存至電腦,並且在新機器上指定設定時將它匯入,例如在購買更換裝置時。如果您希望在兩台或多台 Canon 多功能印表機上指定相同的設定*,只需要匯出某台機器上的所有設定,然後將它們全部匯入其他機器,不再需要在每台機器上單獨進行指定。若要執行這些操作,請使用管理員權限登入遠端使用者介面。
* 僅限支援匯入/匯出所有設定的機型
匯出所有設定
1
啟動遠端使用者介面。啟動遠端使用者介面
2
按一下入口網站頁面的 [設定/註冊]。遠端使用者介面畫面
3
按一下 [資料管理]  [匯出]。
[匯出]。
 [匯出]。
[匯出]。4
勾選 [選擇全部] 核取方塊。

特定項目也可以匯出。關於與遠端使用者介面批次匯出功能的項目相對應的設定/註冊項目,請參閱設定/註冊。
5
在 [加密密碼] 中輸入密碼 從 [安全性級別] 中選擇安全性級別 按一下 [開始匯出]
從 [安全性級別] 中選擇安全性級別 按一下 [開始匯出]  [確定]。
[確定]。
 從 [安全性級別] 中選擇安全性級別 按一下 [開始匯出]
從 [安全性級別] 中選擇安全性級別 按一下 [開始匯出]  [確定]。
[確定]。匯入匯出的設定資料時需要 [加密密碼] 中的密碼。使用英數字元。
如需確認,請再次在 [確認] 中輸入密碼。
若要加密所有設定資料,請在 [安全性級別] 中選擇 [級別2]。
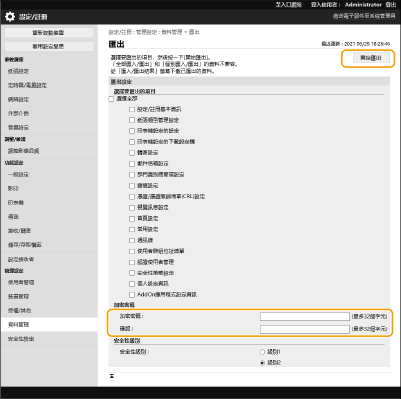

畫面變更可能需要一些時間。請勿多次點按 [開始匯出]。
將設定資料匯入不支援 [安全性級別] 設定的其他機型時,選擇 [級別1]。
6
按一下[檢查狀態]。
如果顯示 [匯出時無法使用。] 訊息,請勿使用遠端使用者介面來執行作業。
7
按一下[開始下載]。
8
遵照畫面上的指示來指定儲存資料的位置。
 |
在不使用電腦的情況下匯出所有設定資料您可以將所有設定資料匯出至記憶體介質,例如 USB 記憶體裝置。<匯出到USB記憶體> |
匯入所有設定
您可以匯入已匯出至電腦的所有設定資料。在匯入時,將會覆寫先前設定的值。但是請注意,某些機型可能無法匯入所有設定項目。設定/註冊
 |
檢查系統管理員資訊將部門 ID 管理設定匯入已經啟用部門 ID 管理的不同多功能印表機時,將會覆寫系統管理員資訊,如此可能會使得您無法使用先前的系統管理員 ID 與 PIN 登入。在執行此作業之前,請務必查看儲存於匯出機器中的系統管理員資訊。 |
 |
套用安全策略設定時只有在匯出機器的安全策略設定密碼與匯入機器的安全策略設定密碼相符,或是沒有為匯入機器設定密碼時,才能匯入安全策略設定。如果並沒有為匯入機器設定密碼,則為匯出機器所設定的密碼會自動設定至匯入密碼。 |
1
啟動遠端使用者介面。啟動遠端使用者介面
2
按一下入口網站頁面的 [設定/註冊]。遠端使用者介面畫面
3
按一下 [資料管理]  [匯入]。
[匯入]。
 [匯入]。
[匯入]。4
按一下 [瀏覽...],然後指定要匯入的檔案。
5
在 [解密密碼] 中輸入密碼,然後按一下 [開始匯入]  [確定]。
[確定]。
 [確定]。
[確定]。在 [解密密碼] 中,輸入的密碼要和在匯出設定資料所輸入的密碼相同。
如果您想要將匯入結果輸出成 CSV 檔案,請選擇 [創建匯入/匯出結果報表] 的核取方塊。
所選檔案的資料會匯入本機。
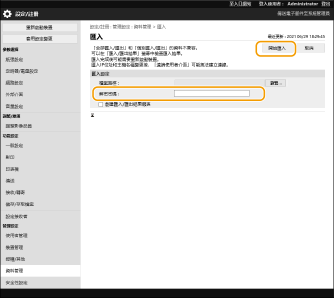
6
按一下 [確定]  [檢查狀態]。
[檢查狀態]。
 [檢查狀態]。
[檢查狀態]。根據匯入的資料而定,可能需要重新啟動機器。請按一下 [執行重新啟動]。
如果您在前一個步驟中選擇 [創建匯入/匯出結果報表] 核取方塊,請按一下 [設定/註冊]  [資料管理]
[資料管理]  [匯入/匯出結果]
[匯入/匯出結果]  [創建報表] 匯出匯入結果。
[創建報表] 匯出匯入結果。
 [資料管理]
[資料管理]  [匯入/匯出結果]
[匯入/匯出結果]  [創建報表] 匯出匯入結果。
[創建報表] 匯出匯入結果。 |
在不使用電腦的情況下匯入所有設定資料您可以從記憶體介質(例如 USB 記憶體裝置)將所有設定資料匯入。 <從USB記憶體匯入> 只會儲存一個報表檔案。下次執行批次匯入時,現有的報表檔案會被刪除。 報表可以使用以下語言建立。 如果在完成匯入程序後將本機的顯示語言設為日文:日文 如果在完成匯入程序後將本機的顯示語言設為日文以外的語言:英文 |