匯入/匯出使用者資料
您可將本機內儲存的使用者資訊保存至電腦(匯出),也可以將其他機器中的使用者資訊載入至您使用的機器(匯入)。當您想一次註冊多個使用者時,此功能相當實用。
 |
如需編輯用於匯入之 CSV 檔案的資訊,請參閱新增及編輯 CSV 檔案的使用者資訊。 如果要匯入的 CSV 檔案中有重複的資料,第一次讀取的資料版本會優先使用並註冊。 建議您匯出已註冊/已編輯的使用者資料當作備份。 |
匯出使用者資料
1
啟動遠端使用者介面。啟動遠端使用者介面
2
按一下入口網站頁面的 [設定/註冊]。遠端使用者介面畫面
3
按一下 [使用者管理]  [認證管理]。
[認證管理]。
 [認證管理]。
[認證管理]。4
按一下[匯出]。
5
選擇檔案格式,然後按一下 [開始匯出]。
這時會匯出利用可搭配使用者認證使用的檔案格式所建立的使用者資訊。副檔名為「csv」。
6
依照螢幕上的指示指定檔案儲存位置。
csv 檔案隨即儲存。
自動匯入使用者資料
您可定期匯入在指定位置儲存的匯入檔案,以自動更新使用者資料。
1
啟動遠端使用者介面。啟動遠端使用者介面
2
按一下入口網站頁面的 [設定/註冊]。遠端使用者介面畫面
3
按一下 [使用者管理]  [認證管理]。
[認證管理]。
 [認證管理]。
[認證管理]。4
按一下 [匯入]  [自動匯入...]。
[自動匯入...]。
 [自動匯入...]。
[自動匯入...]。5
勾選 [使用自動匯入] 核取方塊,並指定必要的設定。
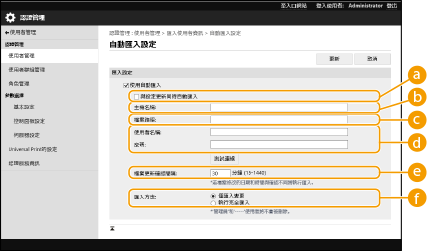
 [與設定更新同時自動匯入]
[與設定更新同時自動匯入]按一下 [更新] 按鈕開始匯入。
 [主機名稱:]
[主機名稱:]輸入要存取之伺服器的主機名稱,以及需要認證的路徑。
範例:
\\主機名稱
\\IP 位址\共用資料夾名稱
 [檔案路徑:]
[檔案路徑:]輸入用於匯入之檔案的路徑。
 [使用者名稱:]/[密碼:]
[使用者名稱:]/[密碼:]針對用於儲存匯入檔案的電腦,輸入登入該電腦所需的使用者名稱和密碼。
 [檔案更新確認間隔:]
[檔案更新確認間隔:]您可指定匯入檔案的檢查間隔(以分鐘為單位)。

若因本機電源關閉或完全進入睡眠模式,而無法在指定時間執行操作,將於本機恢復運作時執行操作及反映資訊。
 [匯入方法:]
[匯入方法:]選擇僅匯入更新或新增的使用者資料,或匯入所有使用者資料。

如果選擇 [執行完全匯入] 且具有相同使用者名稱的使用者已經註冊,則使用者資訊會被覆寫。
當針對使用 SMB 存取 進階郵件信箱 的使用者匯入其資訊時,請在「password」欄中指定適當的值。如果您從機器匯出資料並匯入到未執行上述操作的其他機器,認證可能失敗。(匯出時,數值顯示為「********」。)
執行完全匯入時,將會從機器中刪除已匯入檔案中沒有列出的任何使用者。不過,預設註冊的「-----」和「Administrator」即使沒有列在已匯入檔案中,也會予以保留。
「User Authentication格式」是支援的唯一檔案格式。此外,您需要輸入「uid」欄。
請注意,如果目前使用不支援 SMB 3.0 加密通訊的伺服器,則取得使用者資料時,該資料會以未加密的形式通過通訊路徑。
6
按一下 [測試連線]、確認您可連線,然後按一下 [更新]。
手動匯入使用者資料
您可手動指定用於匯入的資料以及更新使用者資訊。
1
啟動遠端使用者介面。啟動遠端使用者介面
2
按一下入口網站頁面的 [設定/註冊]。遠端使用者介面畫面
3
按一下 [使用者管理]  [認證管理]。
[認證管理]。
 [認證管理]。
[認證管理]。4
按一下 [匯入]  [手動匯入...]
[手動匯入...]
 [手動匯入...]
[手動匯入...]5
指定必要設定。
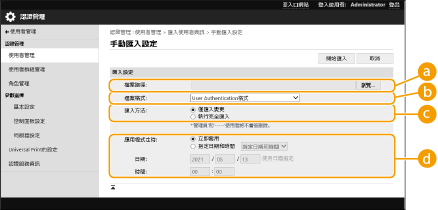
 [檔案路徑:]
[檔案路徑:]指定用於匯入之檔案的路徑。
 [檔案格式:]
[檔案格式:]選擇匯入的檔案格式。
<Simple Device Login格式>:
使用 SSO-H 的本機裝置認證,匯入從 Canon 機器匯出的使用者資訊。副檔名為「ldif」。
<User Access Control for Advanced Box格式>:
使用 進階郵件信箱 使用者存取控制,匯入從 Canon 機器匯出的使用者資訊。副檔名為「csv」。
<User Authentication格式>:
匯入利用可搭配使用者認證使用的檔案格式所建立的使用者資訊。副檔名為「csv」。
 [匯入方法:]
[匯入方法:]選擇僅匯入更新或新增的使用者資料,或匯入所有使用者資料。

如果選擇 [執行完全匯入] 且具有相同使用者名稱的使用者已經註冊,則使用者資訊會被覆寫。
當針對使用 SMB 存取 進階郵件信箱 的使用者匯入其資訊時,請在「password」欄中指定適當的值。如果您從機器匯出資料並匯入到未執行上述操作的其他機器,認證可能失敗。(匯出時,數值顯示為「********」。)
執行完全匯入時,將會從機器中刪除已匯入檔案中沒有列出的任何使用者。不過,預設註冊的「-----」和「Administrator」即使沒有列在已匯入檔案中,也會予以保留。
 [應用程式定時:]
[應用程式定時:]選擇 [立即套用] 或 [指定日期和時間]。如果您選擇 [指定日期和時間],請輸入所需的日期和時間或僅輸入時間。

若因本機電源關閉或完全進入睡眠模式,而無法反映使用者資訊,將於本機恢復運作時反映資訊。
6
按一下[開始匯入]

如果在匯入的 CSV 檔案中寫入部門識別碼(dept_id)和 PIN(dept_pin),匯入完成後將顯示 [查看未註冊的部門識別碼]。執行部門識別碼註冊。