
Setting an Authentication/Password Policy
You can set a policy regarding lockout (the state where users temporarily cannot log into the machine) and password operation/entry.
Setting a Lockout Policy
You can set a policy for temporarily preventing a user that fails user authentication from logging in. However, this policy does not apply to authentication that uses information such as department IDs and PINs.
1
Start the Remote UI. Starting the Remote UI
2
Click [Settings/Registration] on the portal page. Remote UI Screen
3
Click [Security Settings]  [Authentication/Password Settings].
[Authentication/Password Settings].
 [Authentication/Password Settings].
[Authentication/Password Settings].4
Click [Edit] in [Authentication Function Settings].
5
Select [Enable Lockout] and configure the detailed settings.
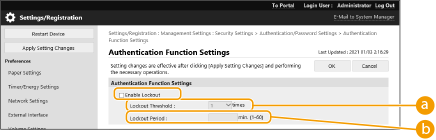
 [Lockout Threshold]
[Lockout Threshold]Set the login failure count for lockout. The user becomes unable to log in when the set count is reached.
 [Lockout Period]
[Lockout Period]Set the time until the lockout is canceled.

When logging in to the machine from an operating system such as Windows or an application that uses FTP, IPP, or SNMPv3, lockout may occur before the set count.
6
Click [OK].
 |
Batch importing/batch exportingThis setting can be imported/exported with models that support batch importing of this setting. Importing/Exporting the Setting Data This setting is included in [Settings/Registration Basic Information] when batch exporting. Importing/Exporting All Settings |
Setting a Password Policy
1
Start the Remote UI. Starting the Remote UI
2
Click [Settings/Registration] on the portal page. Remote UI Screen
3
Click [Security Settings]  [Authentication/Password Settings].
[Authentication/Password Settings].
 [Authentication/Password Settings].
[Authentication/Password Settings].4
Click [Edit] in [Authentication Function Settings].
5
Set the password operation and user authentication policy.
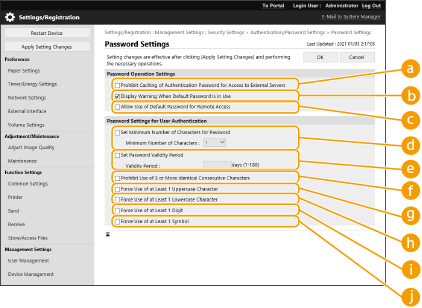
 [Prohibit Caching of Authentication Password for Access to External Servers]
[Prohibit Caching of Authentication Password for Access to External Servers]Select this check box to prevent passwords entered during login from being saved in the cache.
 [Display Warning When Default Password Is in Use]
[Display Warning When Default Password Is in Use]Select this check box to display the screen for changing the password when the Administrator logs in to the machine using the default user name and password.

If the password has expired, the screen for changing the password appears, regardless of this setting.
 [Allow Use of Default Password for Remote Access]
[Allow Use of Default Password for Remote Access]Select this check box to allow the default password to be used when logging in from the Remote UI.
 [Set Minimum Number of Characters for Password]
[Set Minimum Number of Characters for Password]You can set the minimum number of characters required when registering a password to prevent the simplification of passwords. When a password length is set, a user cannot be registered with a blank password.
 [Set Password Validity Period]
[Set Password Validity Period]To periodically prompt users to change their password, select this check box and specify a period in [Validity Period].
 [Prohibit Use of 3 or More Identical Consecutive Characters]
[Prohibit Use of 3 or More Identical Consecutive Characters]Select this check box to restrict passwords so that the same character cannot be used consecutively three or more times.
 [Force Use of at Least 1 Uppercase Character]
[Force Use of at Least 1 Uppercase Character]Select this check box to restrict passwords so that only passwords which include at least one uppercase character can be registered.
 [Force Use of at Least 1 Lowercase Character]
[Force Use of at Least 1 Lowercase Character]Select this check box to restrict passwords so that only passwords which include at least one lowercase character can be registered.
 [Force Use of at Least 1 Digit]
[Force Use of at Least 1 Digit]Select this check box to restrict passwords so that only passwords which include at least one number can be registered.
 [Force Use of at Least 1 Symbol]
[Force Use of at Least 1 Symbol]Select this check box to restrict passwords so that only passwords which include at least one symbol can be registered.
6
Click [OK].
 |
The settings in  to to  do not apply to Department ID Management and PINs. They are valid for passwords that are registered/edited after the restrictions are set. When a password that is already registered exceeds the restrictions for these settings, a screen prompting to change the password is displayed when user authentication is performed. do not apply to Department ID Management and PINs. They are valid for passwords that are registered/edited after the restrictions are set. When a password that is already registered exceeds the restrictions for these settings, a screen prompting to change the password is displayed when user authentication is performed.Batch importing/batch exportingThis setting can be imported/exported with models that support batch importing of this setting. Importing/Exporting the Setting Data This setting is included in [Settings/Registration Basic Information] when batch exporting. Importing/Exporting All Settings |