
Other Network Settings
Set the following according to your network environment.
Making SNTP Settings
Simple Network Time Protocol (SNTP) enables you to adjust the system clock by using the time server on the network. If SNTP is used, the time server is checked at the specified intervals; therefore, the correct time can always be maintained. The time is adjusted based on Coordinated Universal Time (UTC), so specify the time zone setting before configuring SNTP (Setting the Date/Time). SNTP settings can be specified via the Remote UI.
 |
The SNTP of the machine supports both NTP (version 3) and SNTP (versions 3 and 4) servers. |
1
Start the Remote UI. Starting the Remote UI
2
Click [Settings/Registration] on the Portal page. Remote UI Screen
3
Click [Network Settings]  [SNTP Settings].
[SNTP Settings].
 [SNTP Settings].
[SNTP Settings].4
Select [Use SNTP] and specify the required settings.
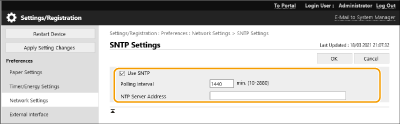
[Use SNTP]
Select the check box to use SNTP for synchronization. If you do not want to use SNTP, deselect the check box.
Select the check box to use SNTP for synchronization. If you do not want to use SNTP, deselect the check box.
[Polling Interval]
Specify the interval between one synchronization and the next.
Specify the interval between one synchronization and the next.
[NTP Server Address]
Enter the IP address of the NTP or the SNTP server. If DNS is available on the network, you can enter a host name (or FQDN) consisting of alphanumeric characters instead (example: ntp.example.com).
Enter the IP address of the NTP or the SNTP server. If DNS is available on the network, you can enter a host name (or FQDN) consisting of alphanumeric characters instead (example: ntp.example.com).
5
Click [OK].
Monitoring the Machine From Device Management Systems
When Canon device management software is employed, you can collect/manage various information such as setting information and device failure information on the network through a server.
1
Start the Remote UI. Starting the Remote UI
2
Click [Settings/Registration] on the Portal page. Remote UI Screen
3
Click [Network Settings]  [Multicast Discovery Settings].
[Multicast Discovery Settings].
 [Multicast Discovery Settings].
[Multicast Discovery Settings].4
Select [Respond to Discovery] and specify the required settings.
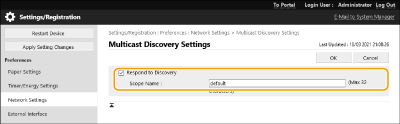
[Respond to Discovery]
Select the check box to set the machine to respond to device management software multicast discovery packets and enable monitoring by device management software.
Select the check box to set the machine to respond to device management software multicast discovery packets and enable monitoring by device management software.
[Scope Name]
To include the machine into a specific scope, enter alphanumeric characters for the scope name.
To include the machine into a specific scope, enter alphanumeric characters for the scope name.
5
Click [OK].
Specifying the Dedicated Port Settings
You can specify whether to configure/refer to detailed information of the machine from the Canon drivers or utility software
1
Start the Remote UI. Starting the Remote UI
2
Click [Settings/Registration] on the Portal page. Remote UI Screen
3
Click [Network Settings]  [Dedicated Port Settings].
[Dedicated Port Settings].
 [Dedicated Port Settings].
[Dedicated Port Settings].4
Select [Use Dedicated Port] and set the authentication method.
[Mode 1]
Select the check box when the authentication settings mode cannot be selected in the software being used, such as the driver or device management software.
Select the check box when the authentication settings mode cannot be selected in the software being used, such as the driver or device management software.
[Mode 2]
Select the check box when the authentication settings mode can be selected in the software being used, such as the driver or device management software.
Select the check box when the authentication settings mode can be selected in the software being used, such as the driver or device management software.
5
Click [OK].
 |
Some applications that use the dedicated port may become unable to be used if [Use Dedicated Port] is deselected. If you select [Mode 2], communication using the dedicated port uses a secure mode. Accordingly, you may not be able to connect from software such as drivers or device management software. |