Drucken von im System gehaltenen Dokumenten
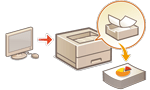 | Sie können Druckdaten vorübergehend im Gerät halten und bei Bedarf über das Bedienfeld ausdrucken. Sie können das Gerät auch so einstellen, dass es Druckdaten immer behält. Die Funktion Geschützter Druck kann auch verwendet werden, wenn die Druckhaltefunktion deaktiviert ist. |
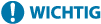 |
Dieser Modus kann von bis zu 200 Benutzern verwendet werden. Verbleibt ein Dokument, das mit anderen Personen gemeinsam verwendet wird, in der Maschine, wird nur der Benutzer gezählt, der den Auftrag gesendet hat. Sie können bis zu 2.000 Aufträge speichern. Es stehen mindestens 1 GB zur Speicherung von zurückgehaltenen Dokumenten zur Verfügung. Ein zurückbehaltenes Dokument kann nur gespeichert werden, wenn es maximal 2 GB groß ist. Die im Gerät gehaltenen Dokumente werden auch dann gespeichert, wenn das Gerät ausgeschaltet wird. Beachten Sie, dass Dokumente nach Ablauf einer festgelegten Zeitspanne automatisch gelöscht werden. Fragen Sie den Administrator, wie lange diese Zeitspanne dauert. |
Erzwungene Halteeinstellungen
1
Starten Sie die Remote-UI. Starten von Remote UI
2
Klicken Sie auf der Portalseite auf [Einstellungen/Speicherung]. Remote UI-Bildschirm
3
Klicken Sie auf [Drucker]  [Drucken].
[Drucken].
 [Drucken].
[Drucken].4
Wählen Sie [Zwangsweise Warteschlange].
5
Konfigurieren Sie die anderen Einstellungen bei Bedarf.
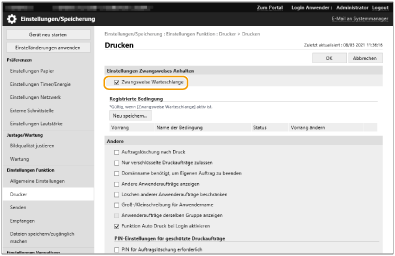
[Funktion Auto Druck bei Login aktivieren] kann nicht ausgewählt werden, wenn [Nur verschlüsselte Druckaufträge zulassen] aktiviert ist.
6
Klicken Sie auf [OK].
7
Wählen Sie <Druck> auf dem Bildschirm <Startseite>. Bildschirm <Startseite>
8
Wählen Sie <Auftragstyp> und <Druckstatus> auf dem Bildschirm <Auftragsliste umsch.>.

 <Persönlich>/<Gemeinsam>
<Persönlich>/<Gemeinsam><Persönlich>: Zeigt die Dokumente an, die von dem angemeldeten Anwender gesendet wurden.
<Gemeinsam>: Dokumente, die basierend auf bestimmten Bedingungen gemäß den erzwungenen Anhalteeinstellungen angehalten wurden, werden angezeigt. Alle Anwender können diese Dokumente anzeigen und drucken.
 <Zu druck.Aufträge>/<Gedruckt.Aufträge>
<Zu druck.Aufträge>/<Gedruckt.Aufträge>Wenn Sie ein nicht gedrucktes Dokument auswählen, prüfen Sie, ob <Zu druck.Aufträge> aktiviert ist.
9
Wählen Sie <Anwenden>.
10
Wählen Sie auf dem Bildschirm <Auftrag wählen> das Dokument  Drücken Sie
Drücken Sie  .
.
 Drücken Sie
Drücken Sie  .
.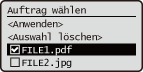
Wenn ein Dokument nicht ausgewählt ist, wird <Alle wählen> angezeigt, wodurch Sie alle Dokumente in der Dokumentenliste auswählen können. Falls Dokumente ausgewählt werden, wird <Auswahl löschen> angezeigt, damit Sie die gesamte Auswahl rückgängig machen können.
11
Wählen Sie <Anwenden>
12
Wählen Sie <Druckstart>.
Das Drucken beginnt.

Um den Druckvorgang abzubrechen, wählen Sie den abzubrechenden Auftrag unter <Gedruckt.Aufträge> und wählen Sie <Auftrag löschen>. Sie können auch  (Stopp) auf dem Bedienfeld drücken und den Auftrag, den Sie abbrechen möchten, unter <Druckaufträge> auswählen.
(Stopp) auf dem Bedienfeld drücken und den Auftrag, den Sie abbrechen möchten, unter <Druckaufträge> auswählen.
 (Stopp) auf dem Bedienfeld drücken und den Auftrag, den Sie abbrechen möchten, unter <Druckaufträge> auswählen.
(Stopp) auf dem Bedienfeld drücken und den Auftrag, den Sie abbrechen möchten, unter <Druckaufträge> auswählen.Automatisches Drucken erzwungen angehaltener Druckaufträge nach dem Anmelden
Wenn [Funktion Auto Druck bei Login aktivieren] in Remote-UI ausgewählt ist, können Aufträge automatisch gedruckt werden, wenn sich ein Anwender anmeldet.
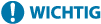 |
Die folgenden Aufträge werden auch dann nicht automatisch gedruckt, wenn diese Einstellung aktiviert ist. Aufträge der Kategorie <Persönlich> anderer Anwender und Aufträge der Kategorie <Gemeinsam> Gedruckte Aufträge Verschlüsselte geschützte Druckaufträge |
 |
Sind mehrere Aufträge angehalten, werden Sie in dieser Anzeigereihenfolge gedruckt: <Datum>. Mit einer einzigen Anmeldung können bis zu 100 Druckaufträge ausgeführt werden. |
Drucken mit höherer Sicherheit durch verschlüsselten geschützten Druck
Mit dem verschlüsselten geschützten Druck können Sie verschlüsselte Druckdaten vom Computer an das Gerät senden. Dadurch können Sie das Risiko von Informationslecks reduzieren, wenn Sie zu druckende Daten senden, und den Druckvorgang sicherer gestalten. Verwenden Sie dies, wenn streng vertrauliche Dokumente gedruckt werden.
 |
Um das verschlüsselte Dokument zu drucken, müssen Sie das Passwort eingeben. Das Passwort muss mit dem im Druckertreiber festgelegten Passwort übereinstimmen. Nähere Informationen zur Einstellung der Elemente finden Sie in der "Hilfe", die Sie durch Klicken auf [Hilfe] auf dem Druckertreiber-Einstellungsbildschirm anzeigen können (nur Windows). Der verschlüsselte geschützte Druck kann unter Mac OS nicht verwendet werden. Um den verschlüsselten geschützten Druck zu verwenden, zeigen Sie den Druckerordner an  klicken Sie mit der rechten Maustaste auf das Symbol für das Gerät klicken Sie mit der rechten Maustaste auf das Symbol für das Gerät  wählen Sie die Registerkarte [Druckereigenschaften] wählen Sie die Registerkarte [Druckereigenschaften]  siehe [Hilfe] auf der Registerkarte [Encrypted-P]. Informationen zur Anzeige des Druckerordners finden sie unter Anzeigen des Druckerordners. siehe [Hilfe] auf der Registerkarte [Encrypted-P]. Informationen zur Anzeige des Druckerordners finden sie unter Anzeigen des Druckerordners. |