Microsoft 클라우드 서비스를 사용한 인쇄(범용 인쇄)
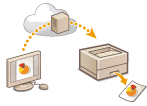 | 범용 인쇄는 Microsoft 클라우드를 통해 문서를 인쇄할 수 있는 서비스입니다. 범용 인쇄 드라이버는 Windows 10의 표준 기능으로 포함되어 있으므로 각 컴퓨터에 프린터 드라이버를 설치할 필요가 없습니다. 또한 프린터 서버가 필요하지 않으므로 비용을 낮추고 네트워크 관리자의 작업 부하를 줄일 수 있습니다. |
사용 조건
범용 인쇄를 사용하려면 먼저 Microsoft 365 서비스 사용자로 등록하고 Azure Active Directory 서비스를 사용해야 합니다.
 |
Microsoft 클라우드 서비스를 사용한 인쇄(범용 인쇄) 서브 라인을 사용하는 통신의 경우 |
필요한 설정
Administrator 설정 리모트 UI를 사용하여 Azure Active Directory에서 이 기기를 등록합니다. Azure Active Directory에서 이 기기 등록 |
사용자 설정 범용 인쇄를 사용할 수 있도록 컴퓨터를 구성합니다. 컴퓨터에서 Azure Active Directory에 등록된 프린터 구성 |
 |
프록시 서버가 사용되는 경우프록시 서버를 통해 범용 인쇄를 사용하려면 컴퓨터에서 프록시 설정도 구성해야 합니다. |
사용자 및 범용 인쇄작업 연결
사용자 인증을 통해 범용 인쇄 작업을 인증된 사용자와 연결할 수 있습니다. 이러한 설정을 구성하지 않고도 범용 인쇄를 계속 사용할 수 있습니다. 범용 인쇄 사용자 설정 구성하기
범용 인쇄로 인쇄
범용 인쇄를 사용한 인쇄에 대한 정보는 Microsoft 웹사이트를 참조하십시오.
 |
일부 운영 체제에서는 인쇄 에러 또는 인쇄 결과에 문제가 발생할 수 있습니다. 운영 체제 호환성에 대한 정보는 Microsoft 웹사이트의 범용 인쇄 문제 해결을 참조하십시오. |
Azure Active Directory에서 이 기기 등록
1
리모트 UI를 시작합니다. 리모트 UI 실행하기
2
포털 페이지에서 [설정/등록]를 클릭합니다. 리모트 UI 화면
3
[네트워크 설정]  [Universal Print 설정]을 클릭합니다.
[Universal Print 설정]을 클릭합니다.
 [Universal Print 설정]을 클릭합니다.
[Universal Print 설정]을 클릭합니다.4
[기본 설정]에 대해 [편집]을 클릭합니다.
5
[Universal Print 사용] 확인란을 선택하고 [프린터명] 필드에 프린터명을 입력합니다.
서버에서 전송한 서버 인증서를 확인하려면 [서버 증명서 검증] 확인란을 선택합니다.
확인하기 위해 항목에 CN(공통이름)을 추가하려면 [CN을 검증 항목에 추가] 확인란을 선택합니다.
클라우드 환경에 따라 [애플리케이션 ID], [Azure Active Directory 인증 URL] 또는 [Azure Active Directory 등록 URL] 설정을 변경합니다.
6
[확인]을 클릭합니다.
7
[등록 상황]에서 [등록]을 클릭합니다.
8
잠시 기다렸다가  을 클릭하십시오.
을 클릭하십시오.
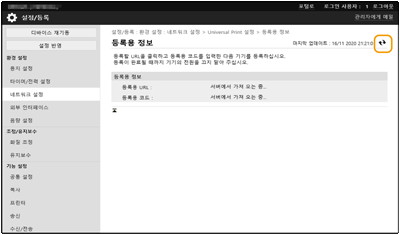
9
[등록용 URL]에 표시된 URL 링크를 클릭합니다.
10
화면의 지침에 따라 기기를 등록합니다.
11
잠시 기다렸다가 리모트 UI 화면에서  을 클릭합니다.
을 클릭합니다.
등록이 완료되면 [등록완료]가 [등록 상황]에 나타납니다.
12
웹 브라우저에서 Azure Active Directory의 범용 인쇄 관리 화면을 봅니다.
13
등록된 기기를 선택하고 [프린터 공유]을 클릭합니다.
컴퓨터에 표시된 이름을 변경하려면 [프린터 공유 이름]에 새 이름을 입력한 다음 [프린터 공유]을 클릭합니다.
화면 우측 상단에 [프린터 공유되었습니다.]가 나타납니다.
14
[구성원]을 클릭한 다음 [추가]을 클릭합니다.
15
목록에서 등록된 프린터를 사용할 구성원과 그룹을 선택합니다.
선택된 구성원과 그룹은 프린터를 사용할 수 있습니다.
등록된 프린터를 삭제하려면
1
리모트 UI를 시작합니다. 리모트 UI 실행하기
2
포털 페이지에서 [설정/등록]를 클릭합니다. 리모트 UI 화면
3
[네트워크 설정]  [Universal Print 설정]을 클릭합니다.
[Universal Print 설정]을 클릭합니다.
 [Universal Print 설정]을 클릭합니다.
[Universal Print 설정]을 클릭합니다.4
[등록 해제]에 대해 [등록 상황]을 클릭합니다.
5
[확인]을 클릭합니다.
6
웹 브라우저에서 Azure Active Directory 디바이스 관리 화면을 봅니다.
7
삭제할 모델을 선택하고 [제거]을 클릭합니다.
컴퓨터에서 Azure Active Directory에 등록된 프린터 구성
1


 [설정]
[설정]  [계정]을 클릭합니다.
[계정]을 클릭합니다.2
[회사 또는 학교 액세스]  [연결]을 클릭합니다.
[연결]을 클릭합니다.
 [연결]을 클릭합니다.
[연결]을 클릭합니다.3
화면의 지시를 따라 Microsoft 365 계정에 로그인합니다.
4
[홈]  [장치]을 클릭합니다.
[장치]을 클릭합니다.
 [장치]을 클릭합니다.
[장치]을 클릭합니다.5
[프린터 및 스캐너]  [프린터 또는 스캐너 추가]을 클릭합니다.
[프린터 또는 스캐너 추가]을 클릭합니다.
 [프린터 또는 스캐너 추가]을 클릭합니다.
[프린터 또는 스캐너 추가]을 클릭합니다.6
목록에서 등록된 프린터를 선택합니다.