使用Microsoft Cloud Service进行打印(通用打印)
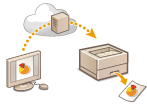 | 通用打印为一种服务,其可用于通过Microsoft云打印文档。通用打印驱动程序作为标准功能包含在Windows 10中,因此无需为各计算机安装打印机驱动程序。此举还可消除对于打印机服务器的需求,因此可实现成本降低,也可减少网络管理员的工作量。 |
使用条件
要使用通用打印,必须先注册为Microsoft 365服务的用户,并使用Azure Active Directory Service。
 |
使用Microsoft Cloud Service进行打印(通用打印) 使用子线路进行通信 |
所需设置
管理员设置 使用远程用户界面在Azure Active Directory中注册本机。在Azure Active Directory中注册本机 |
用户设置 配置您的计算机以使用通用打印。配置在计算机的Azure Active Directory中注册的打印机 |
 |
使用代理服务器时如要通过代理服务器使用通用打印,必须同时在您的计算机上配置代理服务器设置。 |
关联用户和通用打印作业
可通过用户认证将通用打印作业与已认证的用户关联。在未配置这些设置的情况下,仍可使用通用打印。配置通用打印用户设置
使用通用打印进行打印
请参阅微软公司网站,了解使用通用打印进行打印的信息。
 |
在某些操作系统中,可能会发生打印错误或打印结果出现问题。请参阅微软公司网站的通用打印疑难解答,了解您的操作系统的兼容性的相关信息。 |
在Azure Active Directory中注册本机
1
启动“远程用户界面”。启动远程用户界面
2
单击门户页面上的[设置/注册]。远程用户界面屏幕
3
单击[网络设置]  [Universal Print的设置]。
[Universal Print的设置]。
 [Universal Print的设置]。
[Universal Print的设置]。4
单击[基本设置]中的[编辑]。
5
选中[使用Universal Print]复选框,并在[打印机名称]栏中输入打印机名称。
要验证服务器发送的服务器证书,需选中[验证服务器证书]复选框。
要将CN(常规名称)添加至要验证的项目,需选中[添加CN到验证项目]复选框。
根据您的云网络环境,更改[应用程序ID]、[Azure Active Directory认证URL] 或 [Azure Active Directory注册URL]设置。
6
单击[确定]。
7
单击[注册状态]中的[注册]。
8
稍候片刻,然后点击 。
。
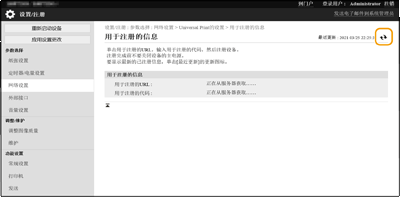
9
单击显示的[用于注册的URL]URL链接。
10
遵循屏幕上的说明注册本机。
11
稍候数分钟,然后在远程用户界面屏幕中点击 。
。
一旦注册完成,[注册状态]中将出现[已注册]。
12
在您的网络浏览器中查看Azure Active Directory的通用打印管理屏幕。
13
选择已注册的机器,然后单击[共享打印机]。
要更改计算机上显示的名称,需在[打印机共享名]中输入新名称,然后点击[共享打印机]。
屏幕的右上角出现[已共享打印机。]。
14
点击[成员],然后点击[添加]。
15
从列表中选择将使用已注册打印机的成员和群组。
已选中的成员和群组将可以使用打印机。
要删除已注册的打印机
1
启动“远程用户界面”。启动远程用户界面
2
单击门户页面上的[设置/注册]。远程用户界面屏幕
3
单击[网络设置]  [Universal Print的设置]。
[Universal Print的设置]。
 [Universal Print的设置]。
[Universal Print的设置]。4
单击[取消注册]中的[注册状态]。
5
单击[确定]。
6
在您的网络浏览器中查看Azure Active Directory设备管理屏幕。
7
选择要删除的型号并点击[删除]。
配置在计算机的Azure Active Directory中注册的打印机
1
单击 

 [设置]
[设置]  [帐户]。
[帐户]。


 [设置]
[设置]  [帐户]。
[帐户]。2
单击[连接工作或学校帐户]  [连接]。
[连接]。
 [连接]。
[连接]。3
遵循屏幕说明登录至您的Microsoft 365帐户。
4
单击[主页]  [设备]。
[设备]。
 [设备]。
[设备]。5
单击 [打印机和扫描仪]  [添加打印机或扫描仪]。
[添加打印机或扫描仪]。
 [添加打印机或扫描仪]。
[添加打印机或扫描仪]。6
从列表中选择已注册的打印机。