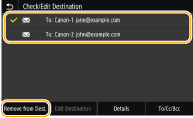Recalling Previously Used Settings for Sending/Saving (Recall Settings)
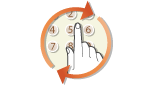 | You can select a destination from among the past destinations. When you specify a previously used destination, the machine also sets the same scan settings such as density you used the last time you sent documents to that destination. |
 |
When <Restrict Resending from Log> is set to <On>, you cannot use this feature. Disabling Use of Previously Used Destinations Turning OFF the machine or setting <Restrict New Destinations> to <On> deletes the past destinations, and disables this feature. Restricting New Destinations that Can Be Specified |
 |
When you specify a destination using this feature, any destinations that you have already specified are deleted. |
1
Place the original(s). Placing Originals
2
Select <Scan> in the Home screen. Home Screen
When the login screen appears, enter your user name and password and set up the authentication server. Logging in to Authorized Send
3
Select <E-Mail>, <I-Fax>, or <File> in the Scan Basic Features screen. Scan Basic Features Screen
4
Select <Recall Settings> in the <Specify Destination> tab.
5
Select a destination.
When you transmit to multiple destinations, only the address specified for the first transmission is displayed in the log, but all the destinations are specified.
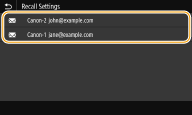 |
The selected destination and its scan settings are specified. You can also change the settings before sending.
 To delete destinations (e-mail/I-Fax)
To delete destinations (e-mail/I-Fax)
If you specified multiple destinations, you can delete destinations as necessary.
1 | Select <Confirm Destination>. | |
2 | Select the check box for the destination to be deleted, and select <Remove from Dest.>.
 If you select the Group check box, you can view the destinations registered in the group by selecting <Details>  <Destination>. <Destination>. | |
3 | Select <Yes>. |
6
Select <Start>.
If the <Confirm Destination> screen is displayed, check whether the destination is correct, and then select <Start Scanning>.
Scanning of the original starts.
If you want to cancel, select <Cancel>  <Yes>. Canceling Sending Documents
<Yes>. Canceling Sending Documents
 <Yes>. Canceling Sending Documents
<Yes>. Canceling Sending Documents When placing originals in the feeder in step 1
When placing originals in the feeder in step 1
When scanning is complete, the sending/saving process starts. Select <Close> to end the procedure.
 When placing originals on the platen glass in step 1
When placing originals on the platen glass in step 1
When scanning is complete, follow the procedures below (except if you selected JPEG as a file format).
1 | If there are additional pages of originals to be scanned, place the next original on the platen glass, and select <Scan Next>. Repeat this step until you finish scanning all of the pages. When there is only one page to be scanned, proceed to the next step. When you scan originals of different paper sizes, a portion of the scanned image may be cut off or the saved image may be smaller. |
2 | Select <Start Sending>. The sending/saving process starts. |
3 | Select <Close> to end the procedure. |

If the <File Authentication> screen or <SMTP Authentication> screen appears
Enter the user name and password, and then select <Apply>.
Checking the communication status
If <Display Notification When Job Is Accepted> is set to <On>, a screen prompting you to check the communication status is displayed. If you select <Status Monitor>, you can confirm the send job status. <Display Notification When Job Is Accepted>