
調整漸變
漸變是指色度由深至淺的連續變化。列印色彩漸變的色度越多,呈現出來的列印結果越自然。若色彩重現效果變差,列印件的濃度和亮度與原稿明顯不同,請執行適當的自動調整。漸變調整共有兩種選項:執行精準調整的「完全調整」,以及執行簡易調整的「快速調整」。
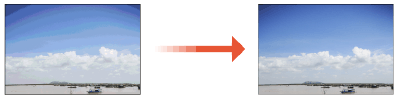
 |
本機會根據使用條件或環境條件的變化執行自動調整(自動校準)。 無論是自動或手動啟動的校準,在執行時均會使用碳粉匣內一定份量的碳粉。頻繁的校準有可能會影響碳粉匣的使用壽命。 碳粉匣中剩餘的碳粉不足時,執行校準可能會導致失去色彩平衡。如果校準後確實發生了這種現象,建議更換任何剩餘碳粉不足的碳粉匣。檢查消耗品剩餘數量 |
完全調整
這項調整能夠發揮最大的彩色列印重現效果。本機執行完全調整時,會取得資訊以利發揮最大的彩色列印重現效果。本機會保留這項資訊,直到下一次執行完全調整為止。若要進行完全調整,請重複「印出調整影像並掃描」的操作數次。請注意,執行掃描和列印等功能時無法執行這項調整。
 |
如果列印的色調不同於列印資料的色調根據用於列印的紙張及列印設定,請一下列說明執行修正。 若要在普通紙上列印,請使用 <標準(普通紙)>* 執行修正。 若要使用超精細功能在普通紙上列印,請依序使用 <標準(普通紙)>* 及 <印表機1200 dpi專用>* 執行修正。 * 使用普通紙執行修正。 |
1
選擇首頁畫面中的 <功能表>。首頁畫面
2
選擇 <調整/維護>  <調整影像品質>
<調整影像品質>  <自動調整漸變>。
<自動調整漸變>。
 <調整影像品質>
<調整影像品質>  <自動調整漸變>。
<自動調整漸變>。3
選擇 <完全調整>。
4
選擇要調整的項目。
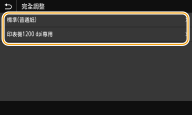
5
確認在本機中裝入畫面所顯示尺寸和類型的紙張,然後選擇 <確定>。
6
確認程序,然後選擇 <開始>。
隨即列印調整影像。

若在步驟 4 中選擇了 <標準(普通紙)>,請列印並掃描調整影像 3 次,若選擇了 <印表機1200 dpi專用>,則請執行 2 次。
7
列印時顯示的畫面消失後,請打開原稿蓋板。
8
將調整影像放置在原稿台玻璃上。
將調整影像上附有編號之黑邊的上邊緣與原稿台玻璃的後側邊緣對齊,並讓列印影像的正面朝下。
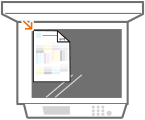
9
輕輕關閉原稿蓋板。
10
選擇 <開始掃描>。
隨即會掃描所放置的調整影像,然後列印第二張調整影像。
11
開啟原稿蓋板,取出第一張調整影像,然後將第二張調整影像放在原稿台玻璃上。
比照處理第一張調整影像的方式,將調整影像列印面朝下放置,同時查看黑色條紋是否在本機後方。
12
輕輕關閉原稿蓋板。
13
選擇 <開始掃描>。
若在步驟 4 中選擇了 <標準(普通紙)>,則在掃描所放置的調整影像後,隨即列印第三張調整影像。
若在步驟 4 中選擇了 <印表機1200 dpi專用>,會在掃描之後執行調整。請繼續進行步驟 17。
14
開啟原稿蓋板,取出第二張調整影像,然後將第三張調整影像放在原稿台玻璃上。
比照處理第一張調整影像的方式,將調整影像列印面朝下放置,同時查看黑色條紋是否在本機後方。
15
輕輕關閉原稿蓋板。
16
選擇 <開始掃描>。
隨即會掃描調整影像並開始進行調整。
17
出現調整完成的通知訊息時,請開啟原稿蓋板並取出調整影像。
18
輕輕關閉原稿蓋板。
 |
如果顯示 <無法執行校正。> 訊息在步驟 5 中是否已在紙張來源內裝入紙張? 是否將調整影像的列印面朝下、黑色條紋朝向本機後方放置? 是否發生卡紙?清除卡紙 修正所需的碳粉匣中剩餘的碳粉量是否充足?如果碳粉匣中剩餘的碳粉量不足,建議您更換碳粉匣。檢查消耗品剩餘數量 |
快速調整
這項調整會維持 <完全調整> 所達到的最佳狀態。若對此調整結果不滿意,請執行 <完全調整>。更換碳粉匣後可自動執行這項調整。
 |
執行掃描或列印時無法進行快速調整。 |
1
選擇首頁畫面中的 <功能表>。首頁畫面
2
選擇 <調整/維護>  <調整影像品質>
<調整影像品質>  <自動調整漸變>。
<自動調整漸變>。
 <調整影像品質>
<調整影像品質>  <自動調整漸變>。
<自動調整漸變>。3
選擇 <快速調整>。
4
選擇 <開始>。
開始調整。