傳送 I-Fax
若要將傳真傳送至電腦或其他 I-Fax 相容裝置,指定接收者時,請使用電子郵件地址而不要使用傳真號碼。如果將 I-Fax 傳送至電腦,將會以 TIFF 格式的電子郵件附件形式傳送。與將電子郵件傳送至電腦一樣,您可以指定多個接收者和指定副本及密件副本接收者。
1
放置原稿。放置原稿
2
選擇首頁畫面中的 <掃描>。首頁畫面
出現登入畫面時,輸入使用者名稱和密碼,然後設定認證伺服器。登入授權傳送
3
選擇掃描基本功能畫面中的 <網際網路傳真>。掃描基本功能畫面
4
指定接收者。
從通訊錄指定
使用簡碼撥號號碼指定
直接輸入接收者
指定 LDAP 伺服器中的接收者
從通訊錄指定
 | 通訊錄可讓您從已註冊接收者清單選擇,或是依有收件者名稱的接收者名稱搜尋,以指定接收者。 |
 |
使用此功能前必須在通訊錄中註冊接收者。註冊接收者 |
1
在 <指定接收者> 標籤中選擇 <通訊錄>。
2
選擇 <收件者>。
3
選擇索引。索引

4
勾選所需接收者的核取方塊,然後選擇 <套用>。
 |
若是在首頁畫面中的 <通訊錄> 選擇接收者,可以在指定選定接收者時顯示 I-Fax 傳送功能的基本功能畫面。 |
回到頁首
使用簡碼撥號號碼指定
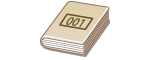 | 三位數字(簡碼撥號號碼)將指派到通訊錄中的地址。只要輸入其簡碼撥號號碼即可指定地址。 |
 |
若要使用簡碼撥號號碼,必須事先在通訊錄中註冊接收者。註冊接收者 |
1
在 <指定接收者> 標籤中選擇 <簡碼撥號>。
2
選擇 <收件者>。
3
輸入三位數字。
若輸入了不正確的值,請使用  清除。
清除。
 清除。
清除。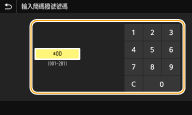

如果出現確認畫面
<使用簡碼撥號傳送時確認> 設為 <開啟> 時,將顯示該號碼的接收者和名稱的畫面(群組撥號時,將顯示接收者的名稱和號碼)。檢查內容,如果全部正確,則選擇 <確定>。若要指定其他接收者,請選擇 <取消>,然後重新輸入三位數簡碼撥號號碼。顯示通訊錄中的接收者
回到頁首
直接輸入接收者
若輸入尚未在通訊錄中註冊的接收者,請輸入 I-Fax 地址進行指定。
1
在 <指定接收者> 標籤中選擇 <使用鍵盤>。
2
輸入 I-Fax 地址,然後選擇 <套用>。
關於如何輸入文字,請參閱輸入文字。
回到頁首
指定 LDAP 伺服器中的接收者
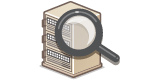 | 若辦公室已安裝 LDAP 伺服器,可以使用伺服器中的使用者資訊指定接收者。透過本機存取 LDAP 伺服器並搜尋適當的使用者資訊,然後將該使用者指定為接收者。 |
 |
必須預先指定連接至 LDAP 伺服器的設定。註冊 LDAP 伺服器 |
1
在 <指定接收者> 標籤中選擇 <LDAP伺服器>。
2
選擇您使用的 LDAP 伺服器。
3
選擇要搜尋之使用者資訊的條件。
名稱、傳真號碼、電子郵件地址、組織名稱及組織單位為搜尋接收者可用的條件。
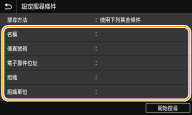
4
輸入搜尋目標字元字串,然後選擇 <套用>。
關於如何輸入文字,請參閱輸入文字。
若要指定多個搜尋條件,請重複步驟 3 和 4。
5
選擇 <搜尋方法>。
6
選擇顯示搜尋結果的條件。
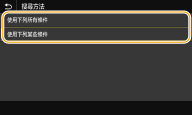
<使用下列所有條件>
搜尋並顯示符合步驟 3 和 4 所指定之所有搜尋條件的使用者。
<使用下列某些條件>
只要找到符合步驟 3 和 4 指定之任一條件的使用者,就會顯示所有符合的使用者。
7
選擇 <開始搜尋>。
會顯示符合搜尋條件的使用者。

如果選擇 <開始搜尋> 時出現認證畫面,輸入在 LDAP 伺服器註冊的本機使用者名稱和密碼,然後選擇 <套用>。註冊 LDAP 伺服器
8
勾選要指定為接收者之使用者的核取方塊,然後選擇 <套用>。
回到頁首

若出現已經指定接收者的畫面
僅能傳送至自己的電子郵件地址。若要傳送給其他接收者,必須指定傳送功能認證設定,電子郵件傳輸才不會遭到限制。有關詳細資訊,請聯絡管理員。LDAP 伺服器認證。
從傳輸記錄指定接收者
也可以重新叫用之前使用過的接收者。重新叫用先前使用過的傳送/儲存設定(先前的設定)
5
根據需求指定多個接收者,包括副本/密件副本接收者。
在 <指定接收者> 標籤中選擇用於指定接收者的方法,然後指定接收者。

如果選擇 <LDAP伺服器> 或 <指定自己為接收者>,將會在 <收件者> 欄位中指定接收者。
<副本> 和 <密件副本> 位址只能使用 <通訊錄> 或 <簡碼撥號> 選擇。
 若要刪除接收者
若要刪除接收者
若已指定多個接收者,可以根據需要刪除接收者。
1 | 選擇 <確認接收者>。 |
2 | 勾選欲刪除之接收者的核取方塊,然後選擇 <從接收者移除>。 若選擇「群組」,請選擇 <詳細資料>  <接收者>;可以查看已在群組中註冊的接收者。 <接收者>;可以查看已在群組中註冊的接收者。 |
3 | 選擇 <是>。 |
6
根據需求指定掃描設定。
有關每項設定的詳細資訊,請參閱以電子郵件傳送資料/將資料儲存至共用資料夾或 FTP 伺服器或清晰掃描。
7
根據需求為電子郵件指定主旨、訊息和回覆位址。

 指定主旨/內文
指定主旨/內文
1 | 在 <傳送設定> 標籤中選擇 <主旨/訊息>。 |
2 | 選擇 <主旨> |
3 | 輸入主旨,然後選擇 <套用>。 |
4 | 選擇 <訊息>。 |
5 | 輸入內文,然後選擇 <套用>。 |
6 | 選擇 <套用>。 |
 指定回覆位址
指定回覆位址
若要通知提醒收件人使用不同於本機電子郵件地址的回覆地址,請指定回覆地址。從已在通訊錄中註冊的接收者選擇目標回覆地址,然後指定該地址。若尚未在通訊錄中註冊該接收者,請參閱註冊接收者。
1 | 在 <傳送設定> 標籤中選擇 <回覆位址>。 |
2 | 選擇 <從通訊錄指定>。 |
3 | 勾選欲使用之回覆位址的核取方塊,然後選擇 <套用>。  可以指定的回覆地址必須是已經在通訊錄中註冊的電子郵件地址。 |
8
選擇 <開始>。
若顯示 <確認接收者> 畫面,請確認接收者是否正確,然後選擇 <開始掃描>。
隨即開始掃描原稿。
若要取消,請選擇 <取消>  <是>。
<是>。
 <是>。
<是>。 掃描多張原稿時
掃描多張原稿時
掃描完成時,請按照以下步驟操作。
1 | 若還要掃描其他原稿頁面,請將下一份原稿放在原稿台玻璃上,然後選擇 <掃描下一份>。 重複此步驟,直到所有頁面都完成掃描。 如果只要掃描一頁,請前進至下一步。 當掃描不同紙張尺寸的原稿時,掃描影像可能會局部遭到截斷,或是儲存影像可能較小。 |
2 | 選擇 <開始傳送>。 隨即傳送 I-Fax。 |
3 | 選擇 <關閉> 以結束程序。 |

如果顯示 <SMTP認證> 畫面
輸入使用者名稱和密碼,然後選擇 <套用>。
已傳送文件的檔案名稱
已傳送文件的檔案名稱會根據以下格式自動指定:通訊管理編號(四位數)_傳送日期和時間_文件編號(三位數).副檔名。可以在檔案名稱前新增任意字元字串。設定檔案名稱
檢查通訊狀態
如果 <工作接受時顯示通知> 設為 <開啟>,則提示檢查通訊狀態的畫面便會顯示。若選擇 <狀態確認>,便可確認傳送工作狀態。<工作接受時顯示通知>
如果發生傳送錯誤
錯誤通知有時候會傳送到本機設定的電子郵件地址。視郵件伺服器而定,若保持原狀,可能會導致信箱剩餘容量不足。建議定期清除信箱。
 若要清除信箱
若要清除信箱

清除信箱時會刪除伺服器信箱中的所有電子郵件。若指定常用的電子郵件帳戶,應先確認是否需保留信箱中的任何電子郵件。