設定 IPv4 位址
1660-00W
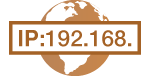 | 本機的 IPv4 位址可由動態 IP 位址通訊協定(例如 DHCP)自動指定,或是手動輸入。將本機連接到有線區域網路時,確認已將區域網路纜線的接頭牢牢插入連接埠(連線至有線區域網路)。若有需要,可以測試網路連線。 |
設定 IPv4 位址
1
選擇首頁畫面中的 <功能表>。首頁畫面
2
選擇 <參數選擇>  <網路>。
<網路>。
 <網路>。
<網路>。若出現登入畫面,請輸入正確的識別碼和 PIN。登入本機
3
選擇 <TCP/IP設定>  <IPv4設定>
<IPv4設定>  <IP位址設定>。
<IP位址設定>。
 <IPv4設定>
<IPv4設定>  <IP位址設定>。
<IP位址設定>。4
指定 IP 位址設定。
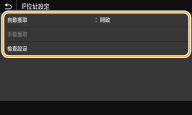
<自動獲取>
選擇此項以透過 DHCP 通訊協定自動指定 IP 位址。顯示 <開啟> 時,自動指定位址將啟用。
選擇此項以透過 DHCP 通訊協定自動指定 IP 位址。顯示 <開啟> 時,自動指定位址將啟用。
<手動獲取>
選擇此項目可透過手動輸入 IP 位址的方式指定 IP 位址。必須將自動擷取設為 <關閉>,才能選擇此選項。
選擇此項目可透過手動輸入 IP 位址的方式指定 IP 位址。必須將自動擷取設為 <關閉>,才能選擇此選項。
<檢查設定>
若要檢視目前的 IP 位址設定,請選擇此項。
若要檢視目前的 IP 位址設定,請選擇此項。
 自動指定 IP 位址
自動指定 IP 位址
1 | 選擇 <自動獲取>。 |
2 | 選擇 <自動獲取> 中的 <開啟>,然後選擇 <選擇通訊協定>。 |
3 | 選擇 <DHCP>。  如果不想使用 DHCP/BOOTP/RARP 指定 IP 位址 選擇 <關閉>。如果在這些服務無法使用時選擇 <DHCP>,本機將浪費時間和通訊資源在網路上搜尋這些服務。 |
4 | 確認 <自動獲取IP> 設為 <開啟>。 如果選擇 <關閉>,請將設定變更為 <開啟>。 |
5 | 選擇 <套用>。 |

透過 DHCP 指定的 IP 位址優先於透過自動獲取 IP 取得的位址。
 手動輸入 IP 位址
手動輸入 IP 位址
1 | 在 <IP位址設定(自動獲取)> 中選擇 <自動獲取>,然後選擇 <關閉>  <套用>。 <套用>。 |
2 | 選擇 <手動獲取>。 |
3 | 輸入 <IP位址>、<子網路遮罩> 和 <閘道器位址>,然後選擇 <套用>。 |
5
重新啟動本機。重新啟動本機
 |
檢查設定是否正確安裝印表機驅動程式後變更過 IP 位址若使用 MFNP 連接埠,只要本機和電腦屬於同一個子網路,就會保持連線;因此不需要新增連接埠。若使用標準 TCP/IP 連接埠,則需新增連接埠。設定印表機連接埠 *若不知道使用哪一個連接埠,請參閱查看印表機連接埠。 |
測試網路連線
1
選擇首頁畫面中的 <功能表>。首頁畫面
2
選擇 <參數選擇>  <網路>。
<網路>。
 <網路>。
<網路>。若出現登入畫面,請輸入正確的識別碼和 PIN。登入本機
3
選擇 <TCP/IP設定>  <IPv4設定>
<IPv4設定>  <PING指令>。
<PING指令>。
 <IPv4設定>
<IPv4設定>  <PING指令>。
<PING指令>。4
輸入網路上其他裝置的 IPv4 位址,然後選擇 <套用>。
若已建立正確連線,會顯示 <已從主機接收到回應。>。