Erabiltzaileen informazioa gailu lokalean gordetzea
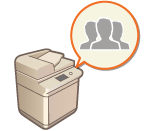 | Autentifikazio pertsonala kudeatzeko, lehenbizi erabiltzaileen informazioa makinaren datu-basean gorde behar duzu. |
1
Hasi Urruneko EIa. Urruneko EIa abiaraztea
2
Sakatu [Settings/Registration] atariko orrian. Remote UI (Urruneko EIaren) orria
3
Sakatu [User Management]  [Authentication Management].
[Authentication Management].
 [Authentication Management].
[Authentication Management].
“Administratzaile” desgaitzea
“Administratzaile” gordeta dago administratzaile-izen (erabiltzaile-izen) lehenetsi gisa. Erabiltzaile hori ezin da ezabatu, baina desgaitu daiteke “administratzaile” pribilegioak dituen erabiltzaile bat gehitu ondoren. Administratzaile gisa saioa hastea
4
Sakatu [Add User].

Erabiltzaileen informazioa editatzea
Sakatu [Edit] nahi duzun erabiltzailearen informazioa editatzeko, egin beharrezko aldaketak eta sakatu [Update].
Erabiltzaileen informazioa ezabatzea
Hautatu ezabatu nahi duzun erabiltzailearen informazioaren kontrol-koadroa eta sakatu [Delete]  [OK].
[OK].
 [OK].
[OK].5
Sartu beharrezko informazioa.

 [User Name:] / [Password:] / [Confirm:]
[User Name:] / [Password:] / [Confirm:]Sartu erabiltzaile-izena eta pasahitza. Berresteko, sartu berriz pasahitz bera [Confirm:]-n. Byte bakarreko edo byte bikoitzeko karaktereak erabil daitezke erabiltzaile-izenean.
 [No Expiry for Password]
[No Expiry for Password]Hautatu erabiltzailearen pasahitza erregistratzeko ezartzeko, kontrol-laukia iraungitze datarik ez izateko. Ezarpen hori zehatz daiteke [Set password validity period] [Off] aukeran ezarrita badago [Password Settings Policy]-ko [Authentication]-eko [Security Policy Settings]-en.
 [Displayed As:]
[Displayed As:]Sartu erabiltzailearen izena. Bistaratze-izena erabiltzaile izen gisa bistaratzen da inprimatzea beharturik eteten denea, eta bidaltzailearen izen gisa erabiltzen da posta elektroniko bat bidaltzen denean.
 [E-Mail Address:]
[E-Mail Address:]Sartu erabiltzailea gailuetan, adibidez ordenagailuetan, erabiltzen ari den helbide elektronikoa. Dokumentu eskaneatuak bidaltzean, helbide hori eta bidaltzailearen izena bistaratuko dira. Helbide hori dokumentuak <Bidali niri> erabiliz bidaltzean ere erabiliko da.
I-fax bat bidaltzean, bertan gordetako helbide elektronikoa bistaratuko da gailu hartzaileko bidaltzailearen lerroan.

Erabiltzaile orokorrek ere beren pasahitza eta PINa alda dezakete.
[Allow e-mail address settings] kontrol-koadroa hautatzean, erabiltzaile orokorrek helbide elektronikoak adieraz ditzakete. Erabiltzaileek saioa hasteko metodoak eta autentifikazioa egiteko gailuak konfiguratzea
6
Adierazi beharrezkoak diren beste ezarpenak.

 [User Name for Universal Print:]
[User Name for Universal Print:][Settings/Registration]  [Network Settings]
[Network Settings]  [Settings for Universal Print] gaituta badago, Inprimatze unibertsaleko lanekin lotuta dagoen erabiltzailearen Microsoft 365 kontuan erabilitako helbide elektronikoa edo telefono-zenbakia sar dezakezu.
[Settings for Universal Print] gaituta badago, Inprimatze unibertsaleko lanekin lotuta dagoen erabiltzailearen Microsoft 365 kontuan erabilitako helbide elektronikoa edo telefono-zenbakia sar dezakezu.
 [Network Settings]
[Network Settings]  [Settings for Universal Print] gaituta badago, Inprimatze unibertsaleko lanekin lotuta dagoen erabiltzailearen Microsoft 365 kontuan erabilitako helbide elektronikoa edo telefono-zenbakia sar dezakezu.
[Settings for Universal Print] gaituta badago, Inprimatze unibertsaleko lanekin lotuta dagoen erabiltzailearen Microsoft 365 kontuan erabilitako helbide elektronikoa edo telefono-zenbakia sar dezakezu. [Department ID:]
[Department ID:]Sail-IDak kudeatzean, [Department ID Settings...] sakatu behar duzu eta zerrendatik Sail-IDa hautatu behar duzu erabiltzaile bat hautatzeko. Lehenbizi, gorde beharrezkoak diren Sail-IDak [Register New Department...]-eko zerrendan. Ondoren bertan zehazten duzun Sail-IDa ezabatzen bada, egiaztatu ezarpen hori aldatzen duzula. Sail-IDen kudeaketa ezarpenak konfiguratzea
 [Select Role to Set:]
[Select Role to Set:]Honako erabiltzaile-pribilegioak (rolak) hauta daitezke. Adierazi ezarpenak hemen ere administratzaile bat gehitzen duzunean. Erabilgarri dauden ezarpen-elementuak pribilegioen arabera aldatuko dira (Ezarpenak/Gordetzea). Horrez gain, rolak ere sor ditzakezu. ACCESS MANAGEMENT SYSTEM erabiltzea
[Administrator] | Eragiketa guztiak baimentzen ditu makinaren administratzaile gisa. |
[GeneralUser] | Erabiltzaile orokorraren pribilegioak baimentzen ditu. |
[DeviceAdmin] | Erabiltzaile orokorrek egin ditzaketen operazioak baimentzen ditu, baita funtzio orokorren ezarpenak aldatzeko gaitasuna ere, esate baterako kopiatzea, inprimatzea, bidaltzea eta jasotzea. |
[NetworkAdmin] | Erabiltzaile orokorrek egin ditzaketen operazioak baimentzen ditu, baita sareko ezarpenak aldatzeko gaitasuna ere. |
 [Set expiration for the user account]
[Set expiration for the user account]Kontuaren baliotasun epe jakin bat zehaztean, hautatu kontrol-koadroa eta sartu balio bat [Expiration]-rako.
 [Disable the user account]
[Disable the user account]Hautatu kontrol-koadroa kontua aldi baterako desgaitzeko.
 [User Group Association]
[User Group Association]Erabiltzailea talde batean sartu nahi duzunean, hautatu gordeta dagoen erabiltzaile bat zerrendan eta sakatu [Add]. Ezarpen hau ez da bistaratuko Sail-IDak erabiltzaile-talde gisa erabiltzean. Erabiltzaileek saioa hasteko metodoak eta autentifikazioa egiteko gailuak konfiguratzea
7
Sakatu [Add].
 |
Ezarpenak aginte-panelaren bidez konfiguratzea (Ezarp./Gorde) (Ezarp./Gorde)  <Kudeaketa-ezarpenak> <Kudeaketa-ezarpenak>  <Erabiltzaile-kudeaketa> <Erabiltzaile-kudeaketa>  <Autentifikazio-kudeaketa> <Autentifikazio-kudeaketa>  <Gorde/Editatu erabiltzaile autentifikatua> sakatuz erabiltzailearen informazioa ere erregistra dezakezu. <Gorde/Editatu erabiltzaile autentifikatua> <Gorde/Editatu erabiltzaile autentifikatua> sakatuz erabiltzailearen informazioa ere erregistra dezakezu. <Gorde/Editatu erabiltzaile autentifikatua>Erabiltzaile-taldeak sortzeaHelbide-liburuko helbide-zerrendak erabiltzaile-talde batean gordeta dauden erabiltzaileen artean parteka daitezke. Erabiltzaile-taldeak gordetzea |
 |
Gorde gabeko Sail-IDak bilatzea4. urratsean bistaratutako orrian [Check Unregistered Department ID...] sakatuz gero, makinan gorde gabeko Sail-IDak aurki ditzakezu erabiltzaileei egokitutako Sail-IDak eta makinan gordetako Sail-IDak alderatuz. Sail-IDentzako ezarpen sortak4. urratsean bistaratutako orrian [Batch Settings for Department ID...] sakatuz gero, sail baterako ID berria sor dezakezu eta erabiltzaile guztientzako ezarpenak aplikatu. Erabiltzaile-izen bat zazpi digitu edo gutxiagoko zenbakiz osatuta badago, zenbaki bera emango zaio Sail-IDaren erabiltzaileari. Erabiltzaile beraren pasahitza zazpi digitu edo gutxiagoko zenbakia bada, Sail-ID horren PIN gisa ere ezarriko da. Erabiltzaile-izenak eta pasahitzak ez badituzte baldintza horiek betetzen, Sail-IDa automatikoki egokituko da 0000001 zenbakitik abiatuta, eta 0 (huts) izango da PINa. Sail-IDa erabiltzaile-izen gisa gordetzea4. urratseko orrian [Add User Using Department ID...] sakatzen baduzu, erabiltzaile berri bat erregistratuko da Sail-IDaren izen berarekin. Teklatu bidezko autentifikazioa erabiltzen denean, autentifikazioa soilik tekla numerikoak erabiliz egin daiteke. |