Configuring the Certificate for Encrypted Communication
This section describes the procedure for accessing this software using encrypted communication.
Regarding the Certificate for Encrypted Communication
When this software is accessed immediately after installation, a web browser security warning is displayed. This is because unique information for the computer where this software is installed is not contained in the certificate included with this software. Communication is still encrypted in this case. In order to stop the warning from being displayed, it is necessary to create an authorized certificate and register it to the computer.
When Using the Certificate Included in This Software
If a warning is displayed in the web browser, follow the procedure below to access this software.
NOTE |
A warning may be displayed each time you access this software, depending on the web browser. |
Chrome
1. Click [Advanced].
2. Click [Proceed to <URL or name> (unsafe)].
Edge
1. Click [Details].
2. Click [Go on to the webpage (Not recommended)].
Firefox
1. Click [Advanced].
2. Click [Accept the Risk and Continue].
Internet Explorer
1. Click [More information].
2. Click [Go on to the webpage (not recommended)].
When Using an Authorized Certificate
Follow the procedure below to use an authorized certificate.
Preparing to Use a Certificate
1.
Create an authorized certificate for the computer where the Manager of this software is installed.
Create an appropriate certificate according to the type of certificate.
2.
Register the certificate to the certificate store.
Log on to the computer where the Manager is installed as a user with administrator privileges.
Right-click the Start menu, and select [Run].
Enter "certlm.msc" in [Open], and click [OK].
If the [User Account Control] screen is displayed, click [Yes].
On the left of the [certlm - [Certificate - Local Computer]] screen, right-click the folder to add the certificate to.
Select an appropriate folder according to the type of certificate created.
Select [All Tasks] > [Import].
Follow the instructions on the screen to register the certificate to the computer.
Configuring the Certificate
Enable a certificate registered in a computer to be used by this software. Either of the following methods can be used.
Configuring a Certificate Using the Tool
Configure the following settings to enable this software to use a certificate registered in a computer.
Log on to the computer where the Manager is installed as a user with administrator privileges.
Start the command prompt in Windows with administrator privileges.
In the command prompt, navigate to the following directory where the executable file of the tool is located.
%ProgramFiles%\Canon\EMC\Manager\bin
Execute the following command.
ChangeHttpsCertificate.exe
Enter the number of the certificate store, and press the Enter key.
Enter the number of the certificate, and press the Enter key.
Confirm the displayed information, and press the "Y" key.
The service of this software is restarted.
Access this software from a web browser and confirm that the warning is not displayed.
Configuring a Certificate Manually
Configure the following settings to enable this software to use a certificate registered in a computer.
1.
Copy the information of the certificate.
On the [certlm - [Certificate - Local Computer]] screen, double-click the registered certificate.
Click the [Details] tab on the [Certificate] screen.
Select [Thumbprint] in the [Field] list, and copy the string displayed on the bottom of the screen.
Paste the copied string to a text file and save the file.
Close the [Certificate] screen and the [certlm - [Certificate - Local Computer]] screen.
2.
Add certificate information to the definition file of this software.
Log on to the computer where the Manager is installed as a user with administrator privileges.
Start Notepad with administrator privileges.
If the [User Account Control] screen is displayed, click [Yes].
Open the following file in Notepad.
%ProgramFiles%\Canon\EMC\Manager\ManagementConsoleService.exe.config
Add the following line as a child element of <appSettings>.
<add key="CertThumbPrint" value="<Thumbprint>" />
<Thumbprint> is the thumbprint string saved to the file in step 1.
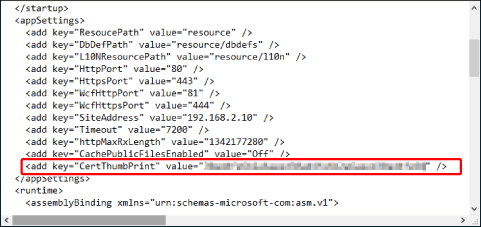
NOTE |
The thumbprint string can be entered as is, even if it includes spaces. |
Save the file.
3.
Restart the service for this software.
Open [Windows Administrative Tools] > [Services] from the Start menu.
Restart the following service.
Canon Management Console Manager
4.
Access this software from a web browser and confirm that the warning is not displayed.