
Impressió mitjançant la impressió segura
En aquesta secció es descriu com imprimir un document des d'una aplicació com a document segur. La primera part d'aquesta secció descriu com enviar un document segur a l'equip, i la segona part d'aquesta secció descriu com imprimir el document protegit a l'equip.
Enviament d'un document segur d'un ordinador a l'equip
1
Obriu un document en una aplicació i visualitzeu el quadre de diàleg d'impressió.
2
Seleccioneu el controlador de la impressora d'aquest equip i feu clic a [Preferències] o [Propietats].
3
Seleccioneu [Impressió segura] a [Mètode de sortida].
Es mostrarà la pantalla emergent [Informació]. Comproveu el missatge i feu clic a [Sí] o [No].
4
Especifiqueu les opcions d'impressió segons calgui i feu clic a [D'acord].
Canvieu la pestanya d'acord amb les opcions.
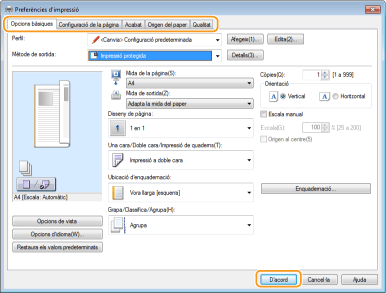
5
Feu clic a [Imprimeix] o [D'acord].
Després que el document segur s'hagi enviat a l'equip, es conserva a la memòria de l'equip en espera de ser imprès.
Impressió de documents segurs
Imprimeix els documents segurs enviats a l'equip. Després que hagi passat un període de temps vàlid (Canvi del període de temps vàlid per als documents segurs), el document segur s'esborrarà de la memòria de l'equip i ja no es podrà imprimir.

|
|
Si queden documents segurs sense imprimir, ocupen memòria i poden impedir que l'equip imprimeixi fins i tot documents ordinaris (no segurs). Assegureu-vos que imprimiu els documents segurs tan aviat com pugueu.
Podeu comprovar la quantitat de memòria que s'utilitza per als documents segurs.
<Monitor estat>  <Informació del dispositiu> <Informació del dispositiu>  <Ús memòria per impressió segura> <Ús memòria per impressió segura> |
1
Seleccioneu <Impressió segura> a la pantalla Inici. Pantalla Inici

No podeu passar al pas següent si apareix la pantalla <Lectora remota> que es mostra a continuació. En aquest cas, seleccioneu primer  per tancar la pantalla i, a continuació, <Impressió segura>.
per tancar la pantalla i, a continuació, <Impressió segura>.
 per tancar la pantalla i, a continuació, <Impressió segura>.
per tancar la pantalla i, a continuació, <Impressió segura>.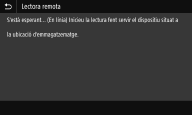
2
Seleccioneu primer la casella per al document segur que vulgueu imprimir i, a continuació, <Inici>.
Podeu seleccionar diversos documents que tinguin el mateix PIN.

Si es mostra una pantalla per a la selecció d'usuari
Si hi ha documents segurs de dos o més usuaris desats a la memòria, la pantalla per a la selecció d'usuari es mostra abans que la pantalla per a la selecció de fitxers. Seleccioneu el vostre nom d'usuari.
Eliminació d'un document segur
Podeu eliminar diversos documents alhora. Seleccioneu primer la casella per al document segur que vulgueu eliminar i, a continuació, <Eliminar>.
3
Introduïu el PIN i seleccioneu <Aplicar>.
En seleccionar diversos documents amb PIN diferents al pas 2 es mostra un missatge. Seleccioneu <Tancar> i, a continuació, torneu a seleccionar els documents segurs al pas 2.
La impressió comença.
Si voleu cancel·lar la impressió, seleccioneu <Cancel·lar>  <Sí>.
<Sí>.
 <Sí>.
<Sí>.Canvi del període de temps vàlid per als documents segurs
Podeu canviar el període de temps vàlid des del moment en què les dades del document segur s'envien a l'equip fins al moment en què s'elimina dins d'un període de temps determinat.
1
Seleccioneu <Menú> a la pantalla Inici. Pantalla Inici
2
Seleccioneu <Opcions de funció>.
3
Seleccioneu <Impressió segura>.
Si es mostra la pantalla d'inici de la sessió, introduïu l'ID i el PIN correctes. Inici de la sessió a l'equip
4
Seleccioneu <Temps elimin.impressió segura>.

Quan <Temps elimin.impressió segura> no es pot seleccionar
Establiu <Usar impressió segura> en <Activat>.
Desactivació de la impressió segura
Establiu <Usar impressió segura> en <Desact.> i, a continuació, reinicieu l'equip.
5
Especifiqueu durant quant temps conserva l'equip els documents segurs i seleccioneu <Aplicar>.
El document segur s'elimina de la memòria de l'equip tret que s'imprimeixi abans que transcorri el temps especificat aquí.
6
Seleccioneu <Aplicar>.
7
Seleccioneu <Acceptar>.
8
Reinicieu l'equip. Reiniciar de l'equip