Millora de la seguretat de fitxers electrònics
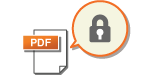
|
Els fitxers digitals són vulnerables pel que fa a la seguretat perquè es poden visualitzar i manipular fàcilment sense deixar rastre. En llegir documents importants, podeu prendre mesures apropiades com ara el xifratge de les dades i l'addició d'una signatura de dispositiu per millorar la seguretat.
|

|
|
És necessari un Joc de Funcions de Seguretat de PDF per a Enviament opcional. Opcions del sistema
|

|
|
El xifratge i la signatura de dispositiu només estan disponibles per a fitxers PDF.
Tant el xifratge com la signatura de dispositiu es poden utilitzar al mateix temps.
|
Xifratge d'un fitxer PDF
Podeu xifrar i enviar o desar un fitxer PDF si establiu una contrasenya en llegir originals. L'opció de la contrasenya ajuda a reduir el risc que altres persones visualitzin o editin el fitxer PDF.
1
Seleccioneu <Lectura> a la pantalla Inici. Pantalla Inici
Si es mostra la pantalla d'inici de la sessió, especifiqueu el nom d'usuari, la contrasenya i el servidor d'autenticació. Inici de la sessió a l'enviament autoritzat
2
Seleccioneu <Memòria USB>, <Correu electrònic> o <Fitxer> a la pantalla Funcions bàsiques de lectura. Pantalla Funcions bàsiques de lectura
Si seleccioneu <Memòria USB>, aneu al pas 4.
3
Especifiqueu la destinació i, a continuació, les opcions de lectura com calgui. Funcions bàsiques per llegir originals
4
Passeu a <Establir detalls de PDF>.
 Desament de dades en un dispositiu de memòria USB
Desament de dades en un dispositiu de memòria USB
Seleccioneu <Format de fitxer>  <Establir detalls de PDF>.
<Establir detalls de PDF>.
 <Establir detalls de PDF>.
<Establir detalls de PDF>. Enviament per correu electrònic/desament de dades en una carpeta compartida o un servidor FTP
Enviament per correu electrònic/desament de dades en una carpeta compartida o un servidor FTP
Seleccioneu <Format de fitxer> a la pestanya <Enviar opcions>  <Establir detalls de PDF>.
<Establir detalls de PDF>.
 <Establir detalls de PDF>.
<Establir detalls de PDF>.5
Seleccioneu el tipus de format PDF.
Podeu especificar si cal habilitar el xifratge per a cada format PDF.
6
Seleccioneu <Xifratge>.
7
Seleccioneu el nivell de xifratge.
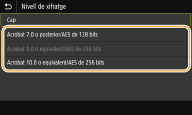
<Acrobat 7.0 o posterior/AES de 128 bits>
Xifreu el fitxer en l'entorn de 128 bits, que es pot obrir amb Adobe Acrobat 7.0 o posterior.
<Acrobat 10.0 o equivalent/AES de 256 bits>
Xifreu el fitxer en l'entorn de 256 bits, que es pot obrir amb Adobe Acrobat 10.0.

<Acrobat 10.0 o equivalent/AES de 256 bits> es pot canviar a <Acrobat 9.0 o equivalent/AES de 256 bits> amb una versió compatible diferent. <Opc.AES 256 bits(PDF xifrat)>
8
Introduïu la contrasenya de xifratge i seleccioneu <Aplicar>.
Per obtenir informació sobre com escriure text, consulteu Introducció de text.
9
Introduïu la mateixa contrasenya i seleccioneu <Aplicar>.
10
Seleccioneu <Aplicar>.
Addició d'una signatura de dispositiu
Convertiu l'original llegit en un fitxer PDF amb una signatura de dispositiu. La signatura de dispositiu té la mateixa finalitat que segellar o signar un document; es pot utilitzar per comprovar on s'ha creat el fitxer i si el document s'ha manipulat o falsificat un cop afegida la signatura. Per assignar la signatura de dispositiu a un fitxer PDF, heu de generar per endavant la clau i el certificat per a la signatura de dispositiu. Generació d'una clau de signatura de dispositiu
1
Seleccioneu <Lectura> a la pantalla Inici. Pantalla Inici
Si es mostra la pantalla d'inici de la sessió, especifiqueu el nom d'usuari, la contrasenya i el servidor d'autenticació. Inici de la sessió a l'enviament autoritzat
2
Seleccioneu <Memòria USB>, <Correu electrònic> o <Fitxer> a la pantalla Funcions bàsiques de lectura. Pantalla Funcions bàsiques de lectura
Si seleccioneu <Memòria USB>, aneu al pas 4.
3
Especifiqueu la destinació i, a continuació, les opcions de lectura com calgui. Funcions bàsiques per llegir originals
4
Passeu a <Establir detalls de PDF>.
 Desament de dades en un dispositiu de memòria USB
Desament de dades en un dispositiu de memòria USB
Seleccioneu <Format de fitxer>  <Establir detalls de PDF>.
<Establir detalls de PDF>.
 <Establir detalls de PDF>.
<Establir detalls de PDF>. Enviament per correu electrònic/desament de dades en una carpeta compartida o un servidor FTP
Enviament per correu electrònic/desament de dades en una carpeta compartida o un servidor FTP
Seleccioneu <Format de fitxer> a la pestanya <Enviar opcions>  <Establir detalls de PDF>.
<Establir detalls de PDF>.
 <Establir detalls de PDF>.
<Establir detalls de PDF>.5
Seleccioneu el tipus de format PDF.
Podeu especificar si cal habilitar el xifratge per a cada format PDF.
6
Seleccioneu <Signatures digitals>.
7
Seleccioneu <Superior esquerra>.
8
Seleccioneu <Aplicar>.