Melhorando a segurança dos arquivos eletrônicos
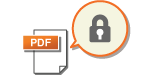 | Os arquivos digitais são vulneráveis em termos de segurança, porque podem ser facilmente visualizado ou alterado sem deixar vestígios. Ao digitalizar documentos importantes, você pode tomar as medidas adequadas, tais como a criptografia de dados e adicionar uma assinatura de dispositivo para aumentar a segurança. |
 |
Um Send PDF Security Feature Set opcional é necessário. Opções do sistema |
 |
Criptografia e assinatura de dispositivo estão disponíveis apenas para arquivos PDF. A criptografia e a assinatura do dispositivo podem ser usados simultaneamente. |
Criptografando um arquivo PDF
Você pode criptografar e enviar/salvar um arquivo PDF, definindo uma senha ao digitalizar originais. A configuração de senha ajuda a reduzir o risco de que o arquivo PDF seja exibido ou editado por outros.
1
Selecione em <Digitalização> na tela Início. Tela Início
Se a tela de login aparecer, especifique o nome de usuário e a senha e o servidor de autenticação. Fazendo o login no Envio Autorizado
2
Selecione <Memória USB>, <E-Mail>, ou <Arquivo> na tela de recursos básicos de digitalização. Tela de recursos básicos de digitalização
Se você selecionar <Memória USB>, prossiga para a etapa 4.
3
Especifique um destino e especifique as configurações de digitalização conforme necessário. Operações básicas para digitalizar originais
4
Prossiga para <Definir Detalhes de PDF>.
 Salvando dados em um dispositivo de memória USB
Salvando dados em um dispositivo de memória USB
Selecione <Format. de Arquivo>  <Definir Detalhes de PDF>.
<Definir Detalhes de PDF>.
 <Definir Detalhes de PDF>.
<Definir Detalhes de PDF>. Enviando e-mail/salvando dados em uma pasta compartilhada ou servidor FTP
Enviando e-mail/salvando dados em uma pasta compartilhada ou servidor FTP
Selecione <Format. de Arquivo> na guia <Configuração de Envio>  <Definir Detalhes de PDF>.
<Definir Detalhes de PDF>.
 <Definir Detalhes de PDF>.
<Definir Detalhes de PDF>.5
Selecione o tipo de formato PDF.
Você pode especificar se deseja ativar a criptografia para cada formato PDF.
6
Selecione <Criptografia>.
7
Selecione o nível de criptografia.
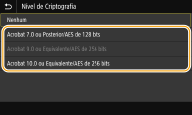
<Acrobat 7.0 ou Posterior/AES de 128 bits>
Criptografa o arquivo no ambiente de 128 bits, que pode ser aberto pelo Adobe Acrobat 7.0 ou posterior.
<Acrobat 10.0 ou Equivalente/AES de 256 bits>
Criptografa o arquivo no ambiente de 256 bits, que pode ser aberto pelo Adobe Acrobat 10.0.

<Acrobat 10.0 ou Equivalente/AES de 256 bits> pode ser alterado para <Acrobat 9.0 ou Equivalente/AES de 256 bits> com uma versão compatível diferente. <Conf. AES 256 bits (PDF Crip)>
8
Digite a senha de criptografia e selecione <Aplicar>.
Para saber como inserir texto, consulte Inserindo texto.
9
Digite a mesma senha e selecione <Aplicar>.
10
Selecione <Aplicar>.
Adicionando uma assinatura de dispositivo
Converter o original digitalizado em um arquivo PDF com uma assinatura dispositivo. A assinatura do dispositivo tem a mesma finalidade que lacrar ou assinar um documento; ela pode ser usada para verificar o local de criação do arquivo e se o documento foi violado ou falsificado após a anexação da assinatura. Para designar a assinatura do Dispositivo para um arquivo PDF, você precisa gerar a chave e o certificado do dispositivo de assinatura com antecedência. Gerando uma chave de assinatura de dispositivo
1
Selecione em <Digitalização> na tela Início. Tela Início
Se a tela de login aparecer, especifique o nome de usuário e a senha e o servidor de autenticação. Fazendo o login no Envio Autorizado
2
Selecione <Memória USB>, <E-Mail>, ou <Arquivo> na tela de recursos básicos de digitalização. Tela de recursos básicos de digitalização
Se você selecionar <Memória USB>, prossiga para a etapa 4.
3
Especifique um destino e especifique as configurações de digitalização conforme necessário. Operações básicas para digitalizar originais
4
Prossiga para <Definir Detalhes de PDF>.
 Salvando dados em um dispositivo de memória USB
Salvando dados em um dispositivo de memória USB
Selecione <Format. de Arquivo>  <Definir Detalhes de PDF>.
<Definir Detalhes de PDF>.
 <Definir Detalhes de PDF>.
<Definir Detalhes de PDF>. Enviando e-mail/salvando dados em uma pasta compartilhada ou servidor FTP
Enviando e-mail/salvando dados em uma pasta compartilhada ou servidor FTP
Selecione <Format. de Arquivo> na guia <Configuração de Envio>  <Definir Detalhes de PDF>.
<Definir Detalhes de PDF>.
 <Definir Detalhes de PDF>.
<Definir Detalhes de PDF>.5
Selecione o tipo de formato PDF.
Você pode especificar se deseja ativar a criptografia para cada formato PDF.
6
Selecione <Assinaturas Digitais>.
7
Selecione <Superior Esquerdo>.
8
Selecione <Aplicar>.